5月6日に行われたけもケット6のサークルスペース上に並んだカッシーのミニクッション。実はポプルスでミニクッションのフェアを利用して作ったんだよね。せっかく安く作ってもらえたし、作り方や仕上がりをレビューするよ。
ミニフリークッションの注文の予約しよう
ポプルスの場合だと、本やグッズを注文する時は、ポプルス内の「マイページ」というサービスを利用するのが便利だよ。初めての時は、ログインフォームの下にある「ユーザーIDを取得(無料)」からユーザーIDを取得しよう。
ユーザーIDを取得して、マイページのトップ画面までたどり着いたら、「ようこそ ○○ さん!」の下に並んでいるナビゲーションボタン一覧の中にある「予約する」を選んで、「グッズを予約する」内の「フリークッション」を選んでね。ミニフリークッションを作る場合も同じく「フリークッション」だよ。
予約をして原稿を完成させたあとに注文をする流れだけど、「注文する」から同じように選んで、いきなり注文をすることもできるよ。だけど、予約で見積もりをしてもらった人が優先で処理がされるし、納品日などの見積もり内容に応じて、担当者さんと相談ができたりするから、予約から進むのがオススメだよ。
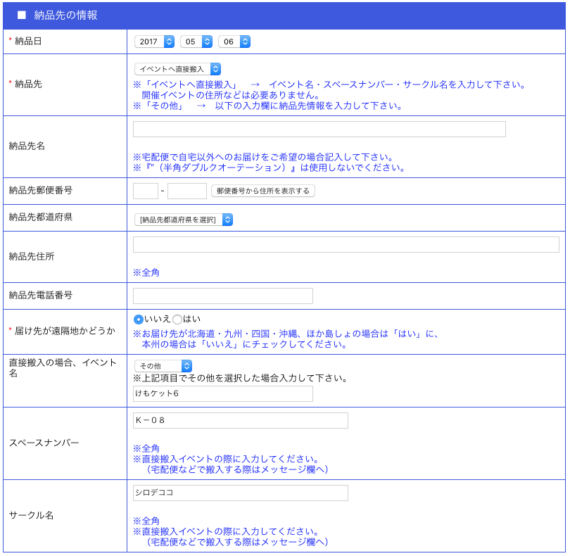
まず予約画面に「納品先の情報」が飛び込んでくるよ。今回はイベントに直接搬入してもらうから、「納品日」と「納品先」と「届け先が遠隔地かどうか」と「直接搬入の場合、イベント名」と「スペースナンバー」と「サークル名」を埋めよう。スペースナンバーは全て全角で入力する必要があるから注意してね。
イベント会場に宅配搬入する場合は、「納品先名」と「納品先郵便番号」と「納品先都道府県」と「納品先電話番号」も忘れずにね。
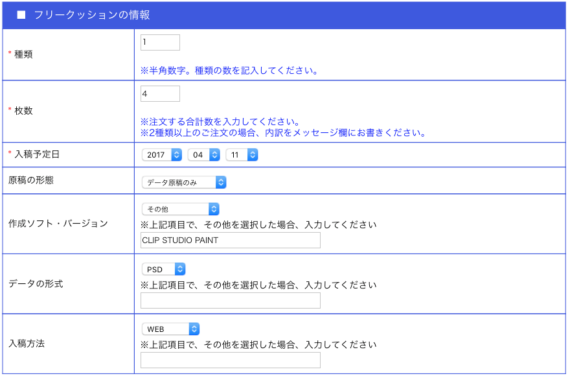
今度はフリークッションを作る種類や個数、原稿を作るために何のソフトを使うか、どの形式で入稿するか、どういう方法で入稿をするかを入力する場所だよ。
1種類しか作るつもりはないし、あまり派手に沢山作るつもりもないお試し利用ということで、それぞれ「種類」は「1」、「枚数」は「4」としたよ。入稿予定日は、フリークッションのページに書かれた「納期の目安」を参考に余裕を持って設定しよう。
ちなみにオレは結構ギリギリで、予約した日は4月7日だったにも関わらず、入稿予定日は4月11日。何でそんなに追い込んでいるのかというと、フリークッションのフェアが4月11日までの入稿分までだったから。最終的には間に合ったわけだから結果的にはいいのだけど、あんまり無茶はやめよう。
オレを含めて、このページを見ている人は恐らくWEB上でデータ入稿することを見込んでいるだろうから、「原稿の形態」は「データ原稿のみ」、「入稿方法」は「WEB」としよう。
原稿を作成する時に使うソフトは「CLIP STUDIO PAINT」だから、「作成ソフト・バージョン」の選択ボックス内に該当ソフトがないことを確認した上で「その他」を選んで、下の入力ボックスにソフト名を入力してね。「データの形式」はPSD形式を見込んでいるから「PSD」を選ぼう。
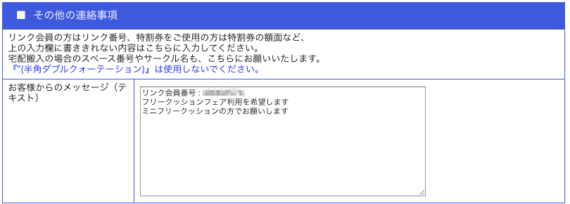
最後にそびえ立つ「その他の連絡事項」という大きなテキストボックス。「リンク会員番号」というのは現ポプルスタウン会員番号で、会員番号を入力しておくと1割引になるんだけど、本を注文する時にのみ割引が有効だから、多分今回ここに会員番号を書いても意味ないよ。
それよりも重要なのは「フリークッションフェア利用」と「ミニフリークッション希望」という文章。前者はフリークッションのフェアの力を利用するために必要で、後者は書いておかないと、普通のサイズのクッションで見積もりが進んでしまうよ。注意してね。全て一通りチェックした上で相違なければ、予約を確定させよう。
ミニクッションのデザインをCLIP STUDIO PAINTで作ろう
オレの場合は漫画でも他のグッズを作るときでもそうだけど、今回のミニフリークッションの原稿データを作る上でCLIP STUDIO PAINTを使うよ。フリークッションの「仕上がりサイズ・原稿サイズ」には原稿を作成する上での注意事項が事細かに書かれているからしっかり見ておこう。
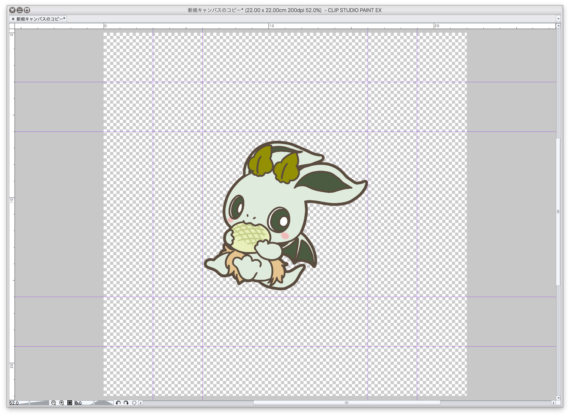
ミニフリークッションの場合は、全体から縫いしろの分を除けば19センチ。絵柄が伸びてしまう分を考慮した周囲3センチは余裕を持つと、クッション上に意図した通りに自由に作れる場所は実質15センチ。縫いしろ自体は2センチ以上。原稿の解像度は100〜200dpi程度。今回は初めてだから、縫いしろを多めに縦横両端に3センチとして、全体の原稿サイズは縦と横それぞれ25センチとするよ。解像度の指定があやふやになっているけど、大抵は解像度を大きめに設定しておけば何とかなると思っているから、今回は解像度を指定された限界である200dpiにするよ。
新規作成してそのままだと、どこからが縫いしろ分なのかが分かりづらいよね。CLIP STUDIO PAINTのルーラーを表示して、ルーラーを見ながら縦と横にそれぞれ、絵柄が伸びてしまう時のための余白分と縫いしろ分のガイドを設定しておくと分かりやすいよ。既に絵がすっぽり収まっている内側の線は絵柄が伸びてしまわない部分の境を示すガイド。外側の線は絵と仕上がり線の境を示すガイド。
原稿を見返してみて気づいたけど、これだと原稿のサイズ全体が22センチとなっていて、間違えてしまったね。分かりやすく崩して書くと、絵柄が伸びてしまう分の周囲3センチを含めた絵の部分が16センチで、縫いしろ分である周囲3センチを含めると22センチ。3センチ足りないね。別にギリギリのサイズで作らないとダメという訳でもないけど、ちょっと損した気分。これを見て作りたいと思っている人は間違えないようにね。

絵は既に完成しているから、次に仕上がり線を引くよ。色々な方法があるのかもしれないけど、オレは中央のキャラクターの絵を自動選択などで選択して、縫いしろ部分の境となる外側のガイドまで選択範囲が届くように広げていくよ。広げ方は絵を選択した上で、メニューバーにある「選択範囲」を選んだ上で「選択範囲を拡張」を選んでね。
外側のガイドまで範囲を広げたら、バケツツールで選択範囲内に色を塗ろう。これで、塗った部分の周囲をベクターレイヤー上でなぞって仕上がり線が完成させられる状態ではあるけど、このままだと所々急なカーブを含んでいる仕上がり線となってしまって、入稿後に担当者さんに怒られてしまうよ。先にペンツールとか消しゴムツールを使って、緩やかなカーブを描くように調整した後に、ベクターレイヤー上で周囲をなぞって制御点を調整してから完成させよう。
上の画像の黒い実線は仕上がり線。フリークッションの説明では点線になっているけど、実線で仕上がり線を完成させてね。半透明の黒い部分は、選択範囲を拡張してバケツツールで色を塗った直後のものだよ。分かりやすいようにあえて半透明で表示しただけだから、実際には必要ないよ。

仕上がり線が完成すれば、あとは縫いしろ分を含めた背景を作ればいいだけだよ。仕上がり線の中を選択して、その選択範囲をキャンバスの端まで広げていけば完成。オレはクッションの背景は単色のシンプルなものにする予定だったから、あらかじめ黒く塗りつぶしてしまって、レイヤーカラーオプションを選択して、好みの色に設定して完成させたよ。背景をもっと凝るなら、マスクとか色々使って仕上げてみよう。
全て完成させたら、背景を含む絵のレイヤーと仕上がり線が描かれたレイヤーの2枚だけに統合などをしてまとめて、「複数ページ書き出し」から「一括書き出し」を選んで、レイヤーを統合するオプションを外した上で「.psd(Photoshopドキュメント)」を選んで書き出そう。
表現色は「CMYKカラー」にすることも忘れずにね。RGBカラーでもいけると思うけど、ミニフリークッションの生地印刷時にどうやってもCMYKカラーになる都合上、間違いなく色が変わるから、どうせ変わるなら今のうちにCMYKカラーにしてしまった方がいいよね。
ここまででできたものはクッションの片面原稿だけだから、もう反対側となる裏面の原稿も完成させることを忘れないでね。
ミニフリークッションを注文しよう
予約してから数日後、ご注文履歴の予約したミニフリークッションの状態が「予約確定」になっていて、ポプルスの担当者さんからのメッセージを確認してね。先に進んでもよければ、「予約確定」の隣にある「注文する」ボタンをクリックして、注文に進むよ。
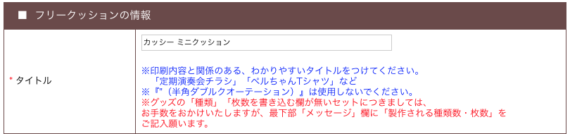
ここでも入力する箇所が沢山あるけど、予約時に入力した部分がそのまま反映されているから、書かないといけない部分は少ないと思うよ。
唯一あるとしたら、「フリークッションの情報」の「タイトル」という項目。印刷する内容と関係のあるタイトルをつけるわけだから、とりあえず「カッシー ミニクッション」としたよ。伝票用に使われるのかな。念のために全ての入力間違いを確認した後に、そのまま注文を確定させよう。
ミニフリークッションの原稿データを入稿しよう
注文完了画面には既に「原稿を入稿する」ボタンが表示されているから、原稿も完成しているし、そのボタンを押して入稿を進めよう。
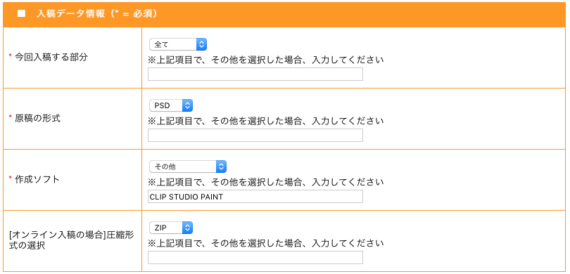
入稿する前に、入稿するファイルについての情報を入力するよ。ほとんど予約や注文時に入力した情報だから楽だよね。
既にミニフリークッションの表と裏の原稿データを完成させていて、今回全て入稿するから、「今回入稿する部分」は「全て」。「原稿の形式」はPSD形式だから「PSD」。作成ソフトはCLIP STUDIO PAINTを使ったから、「その他」にして、「CLIP STUDIO PAINT」と入力。原稿ファイルは圧縮して入稿する必要があるから、圧縮形式を選択する必要があるよ。今回はZIP形式で圧縮するから、「ZIP」を選ぶよ。
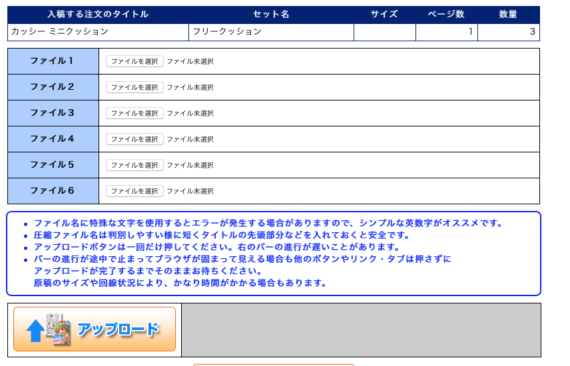
「次へ」を押すと、とうとうファイルをアップロードする画面が出てくるよ。沢山のファイルをアップロードするときのために、ファイル1〜ファイル6まで複数の圧縮ファイルをアップロードできるようになっているよ。
でも、ミニフリークッションの表と裏のPSDファイル2つを圧縮したZIPファイルしかないし、とりあえず一番若い番号である「ファイル1」にアップロードするZIPファイルを選択しておこう。
改めて頭の中で原稿などの間違いがないかを振り返ってけじめがついたら、下の「アップロード」ボタンを押して、入稿を済ませよう。ファイルサイズによっては時間がかかるけど、ブラウザを閉じずに待って、アップロードが完了されたという表示が出れば入稿はおしまい。お疲れ様でした。
もし原稿に不備があれば、数日後にポプルスの担当者さんから電話が来ると思うから、ご注文履歴が「製作中」になるまでは一応気をつけておこう。その前に、お金を振り込むことも忘れないようにね。
ミニフリークッションの現物が届いたよ
ミニフリークッションの納品場所をイベント会場に直接搬入ということで注文したから、実物と目を合わせたのはイベント会場内になったよ。

イベント当日はバタバタとしていてじっくり見る余裕はなかったから、家に帰って落ち着いてからじっくりとにらめっこしたよ。ものさしで大きさを測ってみると、縦は14センチ、横は13センチ、厚みは5センチくらいだね。カッシーが描かれた印刷面は、実際に印刷されていると実感するような違和感は特になくて、自然に描かれているように見えるよ。
今回はフェアを利用したから、1つあたり1500円で作ってもらえたけど、通常価格である2500円であったとしても、この印刷クオリティで作ってくれるのなら安いよね。

厚み5センチを実際に見てみよう。ミニだけど、厚みはミニとは思えないくらいのふっくらとしたクッション。あんこがぎっしりと詰まっているカッシーのようにふんわりぎっしりだよ。
フリークッションの説明を一通り見ていると、ひとつひとつ手作業で縫っているらしい。手作業だからといって、縫い目が解けていたりするわけでもなく、綺麗に縫われているよ。

カッシーには悪いけど、顔の部分を手で押してみると、まるでカッシーのほっぺを軽く指でギュッと押しているかのようにふっくらとした感覚。
こういう表現は不適切かもしれないけど、手触りが某有名なボインとしたマウスパッドの手触りにかなり似ているんだよね。フリークッションのページによれば「ストレッチマイルドサテン」という生地を使っているみたいだけど、例のマウスパッドと同じなのかな。
ミニフリークッションの使い道
果たしてこの小さなクッションをどう使う?注文した段階で決めていたんだよ。やっぱり手の関節部分の下に敷くようにクッションを置くのが一番だね。飾るのもいいけど、せっかくのクッションだから、使わないと勿体ないよ。

こうするともちもちふわふわとしたカッシーが日々の作業で疲れるであろう手の関節部分を癒してくれているような気がする。これがミニフリークッションの力なのか。
これでミニフリークッションの予約から実物が届くまでの道のりはおしまい。元々安いのに、さらに安く作ってもらえてポプルス様様だね。ありがとうポプルス。


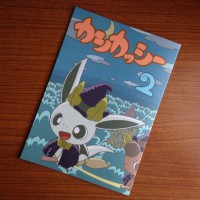




コメントを残す