9月23日にMYDOOで注文したカッシーくんのアクリルダイカットキーホルダーが10月7日に届いたよ。5年以上前に「MYDOOでオリキャラのアクリルダイカットキーホルダーを作ったよー」で作って以来だけど、データの入稿方法などが変わっていて新鮮な気持ちだね。
テンプレートを利用して入稿データを作成しよう
MYDOOはデータを送ることで様々なグッズを作ることができるグッズ専門サイト。今回作るのは「アクリルダイカットキーホルダー(透明)」で、サイズは「70x70mm」、印刷は「両面」、ストラップパーツは「星型ナスカン(金)」だよ。ストラップパーツはキーホルダー本体を繋げるための金具で、どんなものかは「この商品を見積もり or 購入する」から、「ストラップ」を選択して見てみよう。
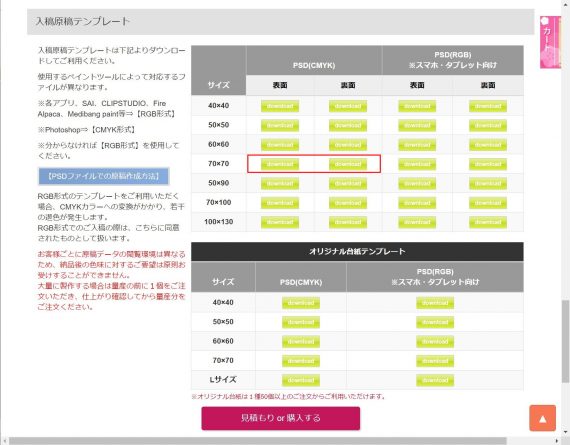
少なくともどれくらいのサイズか、印刷は片面か両面かを決めたら、「アクリルダイカットキーホルダー(透明)」商品ページの下にある「入稿原稿テンプレート」から、作りたいサイズと使いたいファイル形式のテンプレートを選んでダウンロードしよう。もっと下のオリジナル台紙テンプレートについては、台紙も印刷したい人は利用しよう。
今回はサイズが「70x70mm」、印刷は「両面」、パソコンで作成するから「PSD(CMYK)」を利用するよ。だから、左側半分の「PSD(CMYK)」のダウンロード一覧を見つつ、「70×70」のすぐ隣のdownloadボタンから「表面」と「裏面」の両方をダウンロードしよう。

ダウンロードしたら、まずは表面のテンプレートPSDファイルを開こう。ここでは「CLIP STUDIO PAINT EX」を用いて説明するね。それぞれ役割があるレイヤーが用意されているよ。各レイヤーの役割については以下の通り。
- 「説明文レイヤー」はテンプレートについての説明が書かれているよ。完成したら非表示にしておこう。
- 普通のイラスト部分は「イラストレイヤー」。イラストを描いている最中はいくらでもレイヤーを作っていいけど、最終的にイラスト部分は全部「イラストレイヤー」だけになるようにレイヤーを統合しよう。
- どこを印刷するか指定する場合は「カットラインレイヤー」に線を引いて示そう(省略可能)
- 白色で印刷してほしいところには「白版レイヤー」にベタで塗ろう。白版のない「白」は透明になって印刷されないみたいだから注意しようね
- ストラップパーツの穴を開ける場所を「穴位置指定レイヤー」で示すよ。「←希望の位置に移動してください」の「穴」印を移動させて、穴を開ける場所を示そう。赤線がかろうじてイラストに被らないような位置に置くよ。ただ、MYDOOのPSDファイルでの原稿作成方法によれば、”イラストの縁に破線部分が触れるように配置してください。”と書かれているから、どちらかの耳の上に印を置いた方がよかったかもしれない。でも特に注意の連絡は来なかったよ。
他にも詳しいことは、MYDOOの「PSDファイルでの原稿作成方法」に詳しく書いてあるから一度読んでみてね。
途中の過程をすっ飛ばして、イラストが完成したテンプレートを見せるよ。どのレイヤーも黒線からはみ出ないように気を付けてね。「説明文レイヤー」は非表示にして、イラスト部分は「イラストレイヤー」だけになるように統合しよう。

次に裏面のテンプレート。こっちはレイヤー数が少なくて楽。特に「穴位置指定レイヤー」が存在しないから、コピーペーストなどで、穴印を持ってくる必要はないよ。
裏面はキャラクターの背中を描きたいというのならともかく、裏と表を同じにしたい場合であれば、表面の「イラストレイヤー」と「白版レイヤー」を左右反転して持ってくればいいだけだよ。
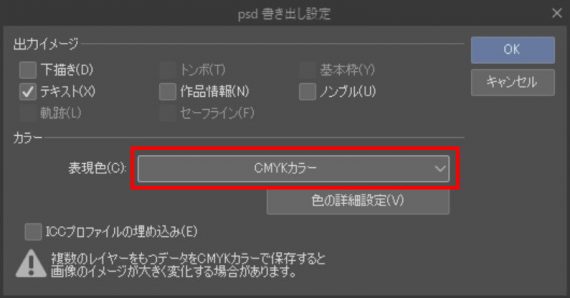
最後にPSDファイルの保存方法。今のpsdファイルはそのままで、新たに入稿用のCMYKカラーのPSDファイルを書き出すよ。「ファイル」から「複製を保存」を選び、「.psd (Photoshopドキュメント)」と辿っていこう。ファイルの保存場所を選ぶと、「psd書き出し設定」の画面が出てくるよ。
入稿するPSDファイルのカラーは「CMYKカラー」。「カラー」の「表現色」が「RGBカラー」になっていることが多いから、「CMYKカラー」に設定し直しておこう。出力イメージの「テキスト」などの項目にも気を付けてね。
”複数レイヤーをもつデータをカラーで保存すると、画像のイメージが大きく変化する場合があります。”と書かれているから、書き出されたファイルは開いて一応チェックしておこう。
アクリルキーホルダーの詳細を決めよう
データの原稿は完成したから、次にMYDOOの「ダイカット-アクリルキーホルダー(透明)」のページにいって「この商品を見積もり or 購入する」から、アクリルキーホルダーの注文をしよう。
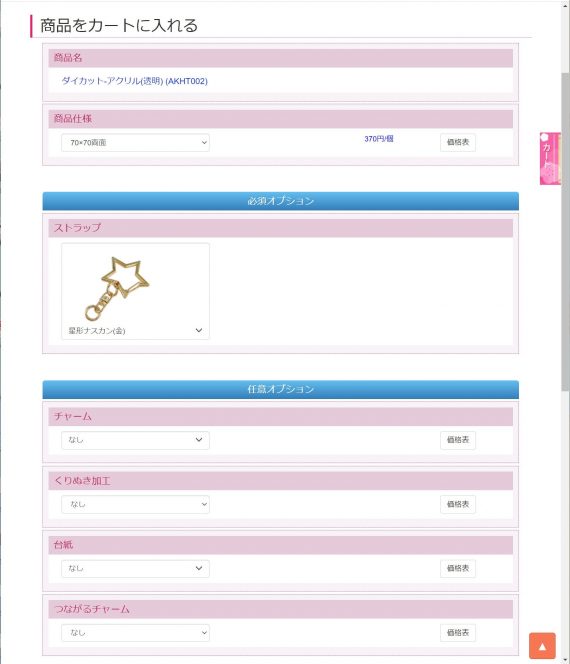
各項目を選択していこう。まずサイズは「70x70mm」で、印刷は「両面」だから、商品仕様は「70×70両面」を選択。必須オプションであるストラップ部分は色々選択できるけど、ここはオレのお好みで「星形ナスカン(金)」を選ぶよ。丁寧に画像が表示されるから、見ながら慎重に決めてね。
以降は任意オプションで、「チャーム」や「くりぬき加工」などの欄が用意されているけど、必要に応じて選択してね。オレはどれも利用しないから触れないよ。
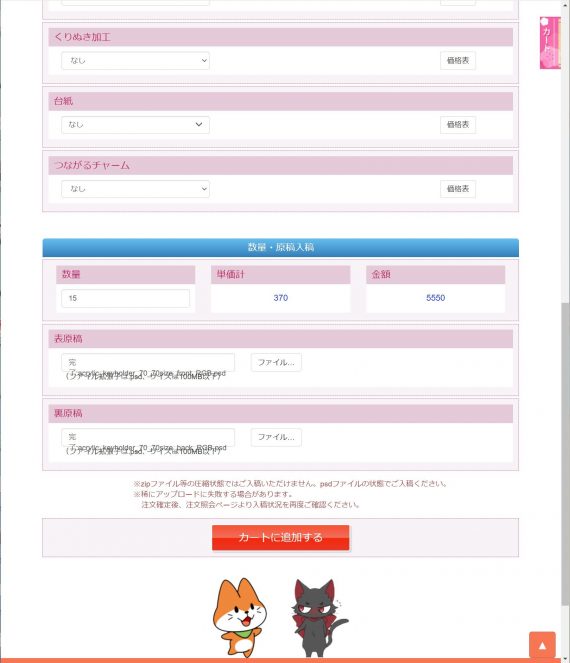
さらに下には「数量・原稿入稿」があるから、まず数量を入力しよう。数量を入力すると、単価と金額を表示してくれて嬉しい。オレはとりあえず控えめに15個としておくよ。
さっき用意した表と裏のPSDデータを各フォームの「ファイル」ボタンからファイルを選ぼう。選択後はブラウザによってこのように文字が変にはみ出たりすることがあるけど問題ないよ。問題があって送信に失敗した時はきちんとメッセージが出ると思うんだ。
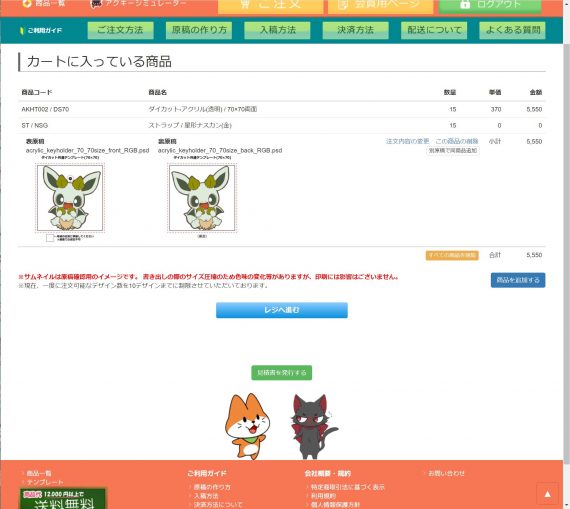
全ての項目を確認して「カートに追加する」を選択すると、入稿データも同時に送信されて、カートに入っている商品一覧が裏表の画像と一緒に表示されるよ。ここで改めて問題ないか確認しておこう。さらに注文に進む場合は「レジへ進む」を押そう。
注文を確定しよう
注文画面にいくと、発送先や連絡先、納品関係について入力する欄があるから、忘れずに入力しておこう。オレにとって大事なのは「納品オプション」のところ。この日に注文を確定すると「9月割④(-23%)」が利用できて割引が利くから、忘れずに選択しておこう。
あと、割引前の値段が3,000円以下の時は、発送方法として「ネコポス」も使えるよ。普通の宅急便と違って安く済むから、その辺りも考えた上で注文しよう。
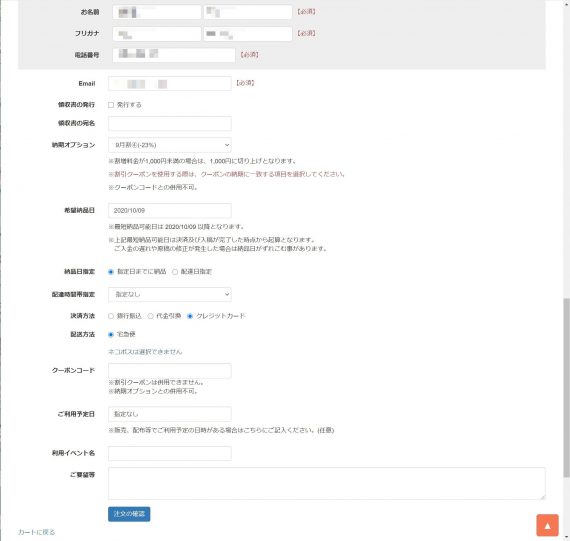
全て確認して問題がなければ「注文の確認」を押して、各支払い方法に応じて手続きを済ませると、「ご注文を承りました」という表示とともに注文番号が表示されるよ。入力したメールアドレスに注文情報が届いていると思うから確認しておこう。
納品日の数日前にクロネコヤマトで届いたよ
納品日である10月9日の前である10月7日にクロネコヤマトで届いたよ。納品日通りに来ることを考えていたからちょっとサプライズ。発注した数通りの小さな箱だね。
箱を開けてみると、納品書とプチプチに包まった15個のアクリルキーホルダーが入っているよ。さらに開けてみると、ひとつひとつのキーホルダーのサイズにぴったりな透明の袋に入っているよ。傷がつかないように対策が施されてるね。
早速キーホルダーを触ってみるよ。表そして裏ともに綺麗なカッシーくんが出来上がっているよ。画像をクリックするとアップで見られるから見てみてね。1枚目が表、2枚目が裏だよ。裏面に両面印刷されたシールのようなものが貼られていて、表面は裏面の印刷が見えている構造。シールとはいっても、強い傷をつけたりしない限りは痛めなさそう。
横からも見てみるよ。印刷されたシールが貼られた裏面が僅かに見える角度でね。こうしてみると、裏面に何か貼られていることがはっきり分かるね。そして滅多に折れることなんてなさそうな厚み。これで送料を除いてひとつあたり370円で収まっているのだからスゴイよね。ありがとうMYDOO。また利用させていただきます。








コメントを残す