2014年の4月8日からMYページで見積や発注やWeb入稿ができるようになって便利になりました。今回けもケット3で頒布したカシカッシー3でもMYページを通して全て行ったので、せっかくだから流れを書いておこうと思う。
ちなみに、MYページの会員登録についての説明は省略します。あと、大陽出版での場合の原稿の作り方は全く変わらないので、「CLIP STUDIO PAINTを用いた大陽出版での同人誌の作り方」を観てね。
今回作る本の仕様
今回のカシカッシー3の新刊は、次のような仕様でいきます。
- 本のタイトルは「カシカッシー3」
- サイズはA5サイズ
- ページ数は表紙を含めて24ページ
- 刷る部数は100部
- 漫画なので右綴じ
- 大陽出版のSUNバザールPPセットを利用
- 表紙加工はマットPPを利用
- けもケット3のケモノオンリー即売会に直接搬入し、イベント割を利用
こんな感じになります。やたらと細かいように感じるけど、頑張って進めていこう。
まずは見積もりを作ってみる
登録して早速作りたい本を見積もる場合は、上の方にある大きいボタンの「新刊の見積を作る」をクリックします。
クリックして表示されると、やたらと入力する欄があってびっくりするけど、必須項目含めてそれほどでもないですよ。
イベント割を利用する上で必要な会場名やサークル名など
今回はイベント割を利用するので、大陽出版の支援イベントリンク集のページかイベントのサイトを確認して、イベント割の対象となっているか事前に確認しておきましょう。
納品先はイベント会場に直接搬入する予定なので、「イベント合わせ」をクリック。
そして、イベント日やイベント名、サークル名やスペースの場所は絶対に間違えないようにしよう。スペースがまだ分からない場合は、「スペースナンバー未定のため、後日連絡」というチェックボックスにチェックを入れて、後でスペース名を連絡しよう。
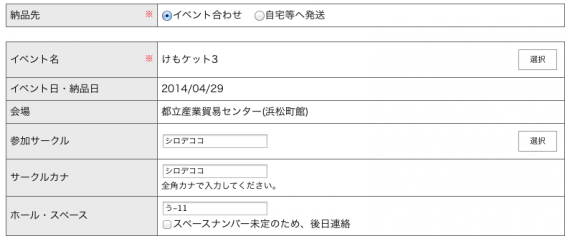
入力を済ませるとこんな感じになります。イベント名はタイプミス防止のためか、直接入力は出来ないようになっているので、イベント名のすぐ右側の「選択」というボタンを押して対象イベントを探します。

こんな検索フォームが出てくるので、開催日かイベント名を入力して絞り込んで対象イベントを見つけ出します。今回はイベント名に「けもケット」と入力して検索しました。
しっかり出てきたので、間違いが無いかを確認して一番左側の「選択」ボタンを押してあげると、イベント名やイベント日が自動的に入力されます。
タイトルと同人誌セット部分

今度は見積登録の部分。タイトルを入力し、同人誌セットを決めます。
セット欄を決めると、”注文内容が初期化されました。恐れ入りますが、再度選択してください。”というメッセージが表示されて、仕上がりサイズ以降の入力欄がリセットされてしまう場合があるので、セット以降を決める前に先に選択しておこう。
今回は予め決めていた通り、タイトルは「カシカッシー3」で、セットは「SUNバザールPPセット」でいきます。
サイズ・ページ数・部数など
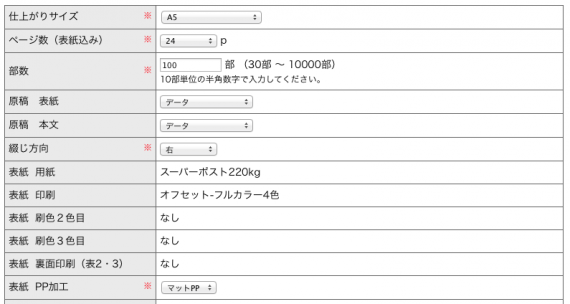
SUNバザールPPセットの場合だと、このような表示になります。先に赤い※印が書かれている部分から見ていきますが、いずれも予め決めてある本の仕様通りに埋めていくだけです。
- 仕上がりサイズはA5サイズと決めてあるので「A5」を選択。
- ページ数(表紙込み)は、表紙込みのページ数であることに注意して、予め決めていた24ページとするため、「24」と選択。
- 部数は100部と決めてあるので、「100」と入力。
- 綴じ方向も予めある通り、漫画本の標準である右綴じを選びます。「右」を選択。
- 表紙 PP加工は、マットPPと決めてあるため、「マットPP」を選択。
赤い※印のない項目の中では、「原稿 表紙」と「原稿 本文」については、データか紙原稿の選択肢があります。これは入稿方法はデータか紙のどちらにするかを聞かれているので、今回はデータで入稿するため、いずれも「データ」を選択します。
同人誌の割引設定
今度は割引部分を決めます。ここは設定を逃したり間違えたりすると、入稿の締め切り日等に大きく影響が出たり、かなり損をしたりすることになるので、決して逃したり間違えたりしないようにしよう。

今回はイベント割を選択するので、このような感じになります。
最初は「なし」となっていると思うので、「なし」の隣にある「選択」ボタンを押して、出てくる割引の一覧の中から選択します。
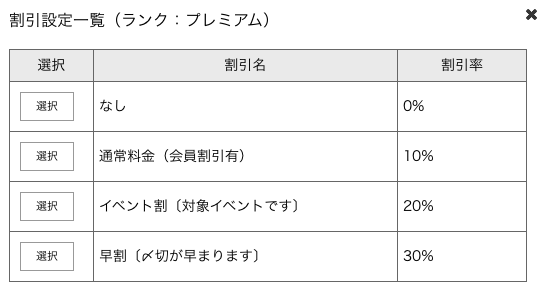
イベント割という割引名のすぐ左側にある「選択」ボタンを押すと、割引欄が「なし」から「イベント割〔対象イベントです〕 20%」となるはずです。
見積もり決定
これで一通り入力は終わりました。念のため入力したりした所を再度確認して、一番下にある「金額算出」ボタンを押すと見積登録画面が出てきます。
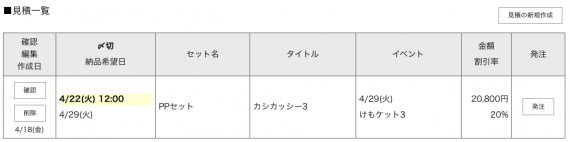
見積登録画面を一通り見て問題が無ければ、「確認して登録」ボタンを押して、入力した見積情報を保存できます。保存された見積情報はMYページの「見積一覧」から発注登録画面に進めるので、問題なければ発注画面に入っていつでも入稿できるようにしちゃいましょう。
発注しよう
見積もりを見て、よし発注しちゃうか!となったら発注の手続きをしていきます。見積もりを作ったのなら、さっき作った見積もりが「見積もり一覧」にあるので、そこを辿って一覧の一番右側にある発注ボタンを押して進めていこう。
発注画面は見積作成の時と殆ど同じだけど、所々見積の時は無かった項目が増えてます。ここでは見積を既に作ったという前提で話を進めていくので、見積作成の入力フォームには無かった項目について書いていくよ。
成人向けかどうかの確認
見積ではタイトルとセットだけだったところが、成人向けかどうかの項目が追加されています。

全年齢本の場合は「全年齢」にチェックを入れて、成人向けの本を発注する場合は「R18指定」にチェック。18歳未満の人が偽って「R18指定」にして本を発注しちゃ駄目ですもちろん。
本文の開始ページ
本文の開始位置を入力します。今回発注する本の本文はモノクロで、開始位置は表紙のカラーページ分である2ページ分を飛ばして3ページからとなるので、モノクロ本文のページ始まりに「3」と入力。

入稿方式を選ぶ
入稿方式を選びます。ブラウザ上に原稿ファイルを圧縮したものをアップロードする「Web入稿」と、宅配便で送る「宅配」と、大陽出版のお店に直接原稿を持っていく「直接」というのが選べるよ。

今回は便利なWeb入稿を使うので、「WEB」を選択。
お届け先情報
お届け先情報で、どこに今回発注する本を送るいいかを決めるよ。
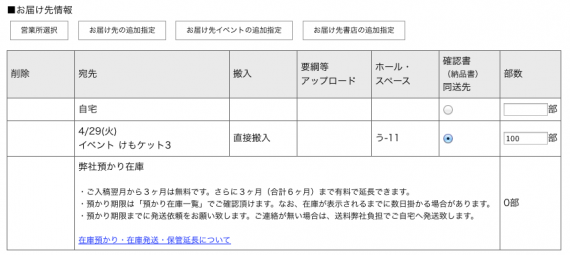
全部送る場合は一カ所に今回発注する部数の全てを入力すればOK。今回はイベントに直接搬入してもらうため、「イベント けもケット3」に全ての部数を割り当てます。
ちなみに、一カ所だけであれば送料は無料だったはず。二カ所以上に送りたい場合は注意。
以上の点以外は見積の時と同じで、既に入力されているはずです。問題なければ、一番下にある「金額算出」ボタンを押して次に進もう。
請求情報の確認画面でポイントを使ったり
今まで入力した情報や、請求情報が出てきます。ここでもしもポイントが貯まっていれば、ここで使う事も出来るので、プチ会員特典で貯まっていた500ポイントを使っちゃいます。
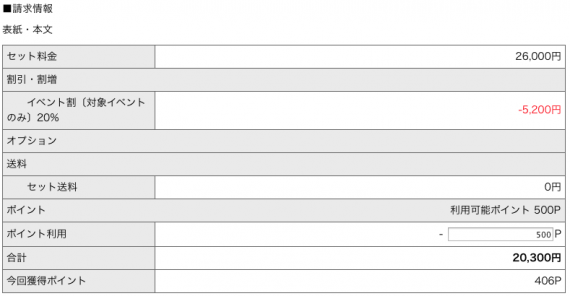
ポイント利用のところに「500」と入力すれば自動的に差し引かれます。これで発注確定しちゃいましょう。
支払い
原稿の入稿が遅れる自信はない!絶対に遅れないという強い意志のある人は、今のうちに支払関係の手続きを済ませちゃいましょう。ちなみにオレは大陽出版のサイトのお支払いのページを見て先に済ませちゃったけど、あまり先走りしちゃうとトラブルの原因になるからやめよう。
上のメニューにある「決済をする」を選んで、今回発注する本の項目の左側にある「決済」ボタンを押して、決済手続き画面に進みます。
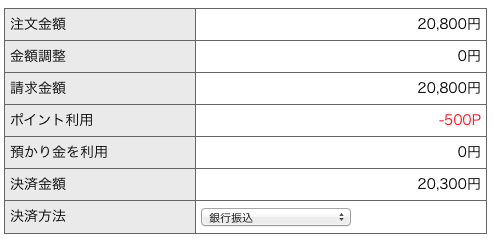
注文金額等を確認して、決済方法を選択しよう。クレジットカード、コンビニ決済、銀行振込等が選べるけど、今回は銀行振込を選択。
今更ながら、クレジットカードとなると、大陽出版のクレジットカード会員のクレジットカードしか使えないと思っていたけど、他のクレジットカードも使えるのかな。もし使えるのなら使っておけばよかった。

銀行振込を選んだ場合は、振り込んだことを証明する入金証明書のスクリーンショットが必要。画像形式はjpgやpngだけのようです。
入金証明書のスクリーンショットの撮り方は、Windows Vista以降であれば、Snipping Toolというソフトを使うと楽。
Macであれば、command+Shiftを押しながら4を押すと、カーソルの形が変わって、キャプチャする範囲を選んで撮れます。

全ての入力等が済んで、発注した本の所の決済の状況を見てみると、「確認待ち」になるよ。しっかり振り込んだ後であれば、そのまま放っておいて問題無し。
Web入稿の前にデータ入稿依頼書を書こう
今度は原稿が出来上がった後の話。Web入稿をする前に、使っているOSやソフト等について書く「データ入稿依頼書」を書いておかないと本が作れません。
依頼書とは言っても、フォーム上にポチポチと情報を入力していくだけ。難しくないです。
フルカラー色補正と使用OS
フルカラー色補正と使用OSを選択していくよ。フルカラー色補正というのは、RGBカラーからCMYKカラーに変換してくれる色の調整をしてくれたりするオプションだけど、既に表紙のカラー原稿はCLIP STUDIO PAINTでCMYK変換した後で色は納得済みなので、「希望なし」を選択。
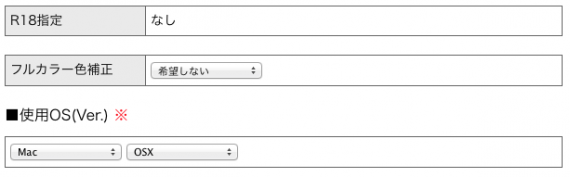
使用OSは特に言うまでもなく、選択肢にある通りに選択すればOKです。
表紙のフルカラー原稿の仕様を書く
入稿するフルカラー表紙を描いたソフトやファイル形式等を書く場所。CLIP STUDIO PAINTのバージョン1.3.3を使って解像度が400dpiでCMYKカラーのPSD形式で書き出したので、各場所でその通りに選択したり入力したりします。
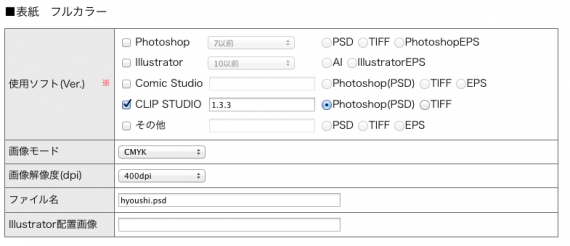
解像度は大抵は350dpiだと思うけど、今回は大陽出版のサイトのトンボ付きテンプレート配布ページにあるカラー表紙データ作成のテンプレートの通りの解像度である400dpiです。
ちなみにファイル名は「hyoushi.psd」としました。
本文のモノクロ原稿の仕様を書く
やっぱり今度はモノクロ原稿についても書く必要があったりします。使ったソフトは変わらず、解像度はグレースケールで600dpiなので、その通りに書きます。
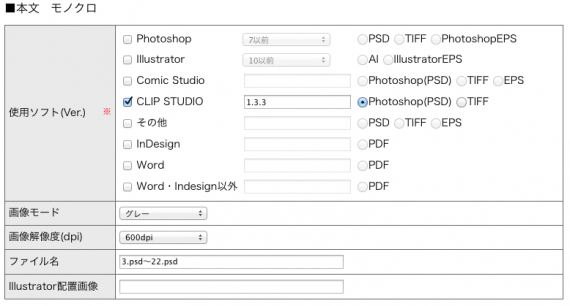
ファイル名は最初の本文のページである3ページ目は3.psdを最初に、最後の22ページ目である22.psdまであるということを表すために、「3.psd〜22.psd」と書いています。
恐らくこれで全部かな。問題なければ確定させちゃいます。このデータ入稿依頼書は後で修正できるので、間違っていると思ったら後で修正しよう。
早速Web入稿しよう
データ入稿依頼書が書き終えたら、早速データ入稿しちゃいます。
本文や表紙の原稿データは全てまとめてzipやlzhで圧縮することになるんだけど、ただ単にひとまとめにして圧縮するのではなくて、オレの場合は本文は本文の原稿でフォルダを作ってまとめて、表紙は表紙用のフォルダを作っておいて、それらの2つのフォルダをまとめたフォルダを用意して、それを圧縮して分かりやすくしてます。というより、大陽出版のサイトのアップロード手順のページの通りにしているだけ。
各原稿ファイルは、データ入稿依頼書でもしも「ファイル名」の所を書いたのであれば、そのとおりにしよう。トラブルの原因になるかもしれないし。
あと、アップロードする圧縮するファイルや、圧縮する前の各原稿ファイルは文字化け防止のために、日本語は使っちゃ駄目です。というより、ファイル名のルールも大陽出版のサイトの「初めてご利用になる方へ」のページに書いてあるので、その辺を参照。
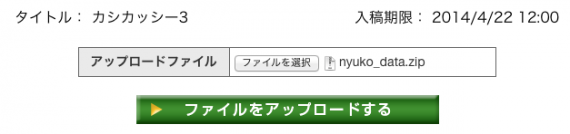
そして最後に大事な事が一つ。アップロードをし終えると、原稿にミスがあってまたアップロードしたい!というわけにはいかなくて、アップロードは一回きりだから注意。何度も確認して問題が無いと分かってからアップロードしよう。
アップロードファイルの隣のフォームでアップロードするファイルを選んで、「ファイルをアップロードする」をクリックしておしまい。あっけないです。
入稿おしまい
振込も確認されれば「注文受付」になるはず。これにて波瀾万丈だった色々な作業はおしまい。お疲れさまでした。幸いにも原稿のミスは無かったようで、電話連絡も無し。

あとは待ちに待ったイベントで段ボールを開封して本を手に取るだけ。
ちなみに、ここまで注文の受付完了等のメールは全くなかった。うまくいったのかちょっと恐いよね。
無事に本が到着
イベントで無事に本が届きました。とは言っても下の写真はイベント後の自宅での写真だけどね。

ここまでの道のりは長かった。ただ、MYページのおかげで手間がかなり省けたと思う。ちょっと前までは、発注書をFAXで送ったりする必要があって面倒さが段違いだったし。
残念というか要望のようなものだけど、まだ同人誌の各セットだけにしか対応していなくて、グッズやポスター等もWeb入稿できるようになったら嬉しい。いずれグッズ関係も大陽出版でできれば済ませたいし。


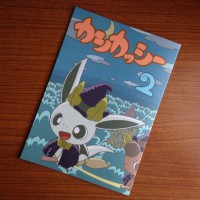
コメントを残す