時期はハロウィン。そんな時期に同人イベントにサークル参加するとなれば、何かしらのお菓子を配ってみたいと思うのはオレだけじゃないはず。そう思って、今回は自分だけのオリジナルビスコが作れると謳っている「スマイルビスコ」というサービスを利用して実際に作ってみました。もしも再び作る時のために、手順を書いておこうと思う。
同人イベントで食品を扱えるか事前に調べよう
同人イベントで食品を配る場合は、事前に調べておくことが必要です。確実に何かしら制約があるはず。イベントによっては食品を配ること自体が禁止となっている場合もあります。今回サークル参加するイベントの代表者に問い合わせたところ、業者に発注した食品であれば問題ない(手作りはNG)という回答を頂いたので続けます。
スマイルビスコのウェブサイトに行こう
まずは「スマイルビスコ」のWebサイトにアクセスしないと何も始まらないです。サイト内にはスマイルビスコについての説明や、実際に出来上がったビスコの写真、よくある質問のページが用意されているので、注文する前に一通りサイト内をグルグルと探索しておくと良いと思います。公式に「つくりかた」というページが用意されているけど、こっちはこっちなりに書いていくことにします。公式には載っていない部分も書いていきたいよね。

トップページを見てみると、ご丁寧に出荷予定日や送料を含めた料金が書かれています。もしも急ぎの場合は出荷予定日を見落とさないようにしましょう。一通り目を通したら「つくる」ボタンを押して先に進みます。
味を選んでご利用規約に同意しよう
「つくる」ボタンを押すと、ビスコの味の選択、そしてご利用規約に同意するように求められるページが表示されます。

いずれも1箱20個入りで、普通のクリーム味とイチゴクリーム味の2パターン。どちらかを選ぶ必要があります。オレは無難に左側を選択。
先に進んで、ご利用規約がぎっしり描かれている部分。一通り読んで同意する必要があります。ご利用規約の先には、使用する画像についてのルールがこってりと記されています。一通り見てもらうのが一番いいのですが、オレなりに簡単にまとめます。
- 画像の解像度は大きめに。
- 使う画像に使用許可が得られているかどうか。著作権に気をつけて。
これだけです。特に2つ目は重要。オレはオリキャラの画像を使うことになるので許可も何も無いのですが、ピカチュウなどの版権画像を使う場合は、その画像の版権元から許可を得る必要があります。無許可でピカチュウの二次創作絵を使ってビスコを作ろうとしてもお断りされます。くれぐれも注意しましょう。
納得できたら、「以上にご同意頂ける場合は右の枠内にチェックを入れてください」の右側にチェックを入れて同意し、すぐ下にある「つくる」ボタンを押します。
写真や文字を入れていこう
ボタンを押すと、待ちにオリジナル待ったのビスコを作る編集画面が表示されます。しばらくこの画面で作業することになるので、編集中はうっかりこのブラウザの画面を閉じてしまわないようにしましょう。

これが編集画面。ビスコのオリジナルの要素を盛り込めるのは、中央の白い枠内の写真と大きなグリコの文字、そして「おいしくてつよくなる」の丸いスタンプ部分です。一番上に大きく写っているビスコのパッケージは完成イメージ。現状では写真や文字を挿入していないので、ビスコと書かれている以外は真っ白です。
「写真の加工」、「スタンプを入力」、「文字を入力」、「2つめの画像をつくる」の順で進めていきます。
写真の加工
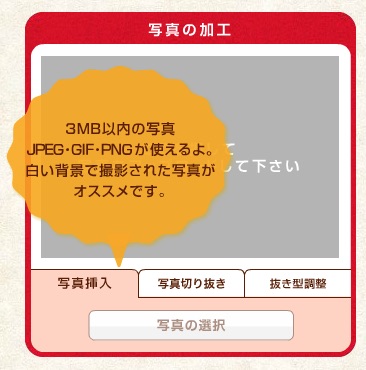
まず最初に「写真の加工」から写真となる画像をアップロードしましょう。丁寧に吹き出しが教えてくれています。3MB以内のJPEG・GIF・PNGの画像が使えるそうです。これも吹き出しに書かれている通り、背景はない方が見栄えがいいと思います。人の写真を使う場合は、画像加工ソフトで頑張って背景を取り除くのもアリ。
画像が用意できたら「写真の選択」を押します。すると、画像を選択する画面が表示されるので、画像を選択してアップロードします。

今更ですが今回使う画像をご紹介。右側はカッシーの画像で、サイズが663×632ピクセル。左側はミントで、サイズが599×528ピクセル。解像度は350dpiで描いています。カラーモード(RGB・CMYK)は意識していません。いずれもRGBです。
「2つめの画像をつくる」で何となく察してくれた人もいたと思いますが、2パターンの絵のビスコを作ることになるので、2つの画像を用意していますが、ここで紹介する都合上、画像を繋げて公開しています。

写真のアップロードに成功すると、「写真の加工」と完成イメージに写真が挿入された結果が反映され、「写真の加工」の画面が自動的に写真切り抜きモードに切り替わります。丁寧に吹き出しが表示されている通り、「写真の加工」の中に4つのボタンの右側が拡大・縮小。左側は回転。下にある枠から好みの切り抜きを選択できます。
ちなみに、「写真の加工」内の挿入した写真がピンク色に塗られている部分と、完成イメージの写真部分を見比べてみてもらえるとわかる通り、ピンク色の部分は実際に印刷される部分です。切り抜きのバリエーションを選択しつつ、完成イメージを見比べながら慎重に選んでいきましょう。

写真のアップロードの直後では、挿入したカッシーの写真の耳やあごの一部がピンク色に塗られていません。完成イメージを見るとわかる通り、このままだと欠けてしまいます。そのため、「写真の加工」の写真の切り抜きパターンから「全面」を選択します。
「全面」を選択すると、ピンク色が全面に塗られます。完成イメージでキャラクターが全て写っていることを確認して次に進みます。

実際に印刷されるピンク色の部分をさらに細かく調整したい場合は「写真の加工」内の「抜き型調整」を選択します。カッシーとミントのキャラクター画像では既に間に合っているので利用する必要はありませんが、一つの機能ということでご紹介。
ここではピンク色に塗られている部分を削ったり、塗られていない部分を塗ることができます。鉛筆ボタンを押すとピンクに塗られていない部分を塗る(印刷に残す)ペンモード、消しゴムボタンを押せばピンクに塗られている部分を取り除く(印刷から取り除く)消しゴムモード。それぞれのモードのボタンの中央にある横のバーにあるアイコンを左右に調整すると、削ったり塗ったりするペンの大きさを調整できます。すぐ上の画像のように、実際に使ってみると分かります。
試しに沢山弄ってグチャグチャにしてしまったとしても、再び写真切り抜きの切り抜きパターンを選択し直したり、写真をアップロードし直せば元に戻るので試してみよう。
スタンプの選択
写真の加工はこれでおしまい。続いて、写真の加工の隣にある「スタンプの入力」に進みます。スタンプは写真のすぐ右側にある小さな画像のことです。

スタンプのパターンはスマイルビスコの使い方に合わせて沢山用意されています。今回は時期がハロウィンのため、偶然にあった「Happy Halloween」のアイコンを選択して先に進みます。
文字の挿入
「ビスコ」というお菓子の名称のテキストを変えることができます。文字数は7文字まで。ここではキャラクターの名前である「カッシー」を入れます。

「ビスコ」と比べると1文字増えるので、ちょっとした違和感があるのは秘めないです。文字数が多くなれば多くなるほど違和感が酷くなるので、文字数は短めがオススメ。なおかつカタカナにしましょう。ビスコフォントが使われるのはカタカナのみです。
2枚目の画像を設定してカートに進もう
これで1つ目の画像は完成しました。1箱には20個のビスコが入っているので、1つの画像で10個印刷されます。同様の手順で作っていき、全ての手順を終えてしまいましょう。

2つの完成イメージを確認して悔いがなければ、右下の「カートへ」を押します。すると、全体の背景が暗くなり、中央に再度先に進んでいいかの確認を求められます。「決定」を選択して先に進みましょう。画像のやり取りをするので、回線速度によっては先に進むのが時間が掛かるかもしれません。
購入手続きを進めよう
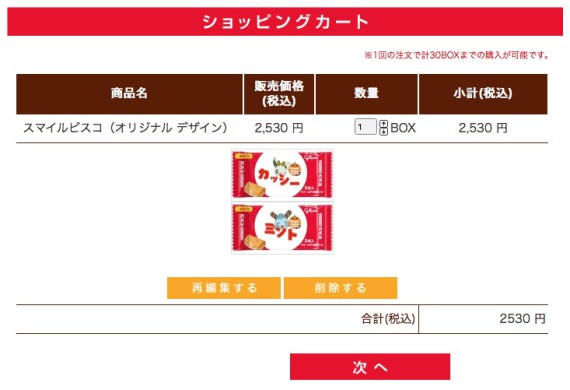
カートに進むと、ショッピングカートという購入する商品一覧が表示されているページに移ります。最初は数量が1BOX担っているので、必要に応じて増やしましょう。
まだ画像を編集するチャンスがあるので、まだ未練のある人は「再編集する」ボタンを押して、今のうちに編集しましょう。
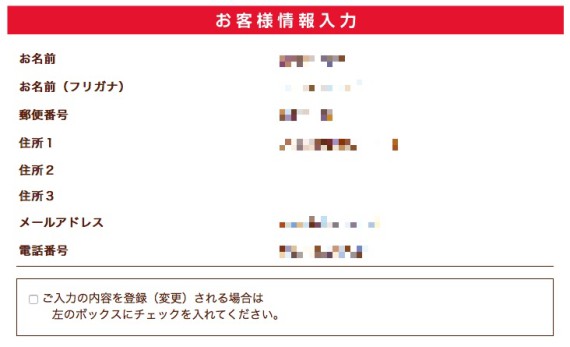
続いてお客様情報入力ページ。ビスコを注文する人の名前、郵便番号、住所、電話番号を入力します。発送先にも使われるので、間違いのないようにしましょう。
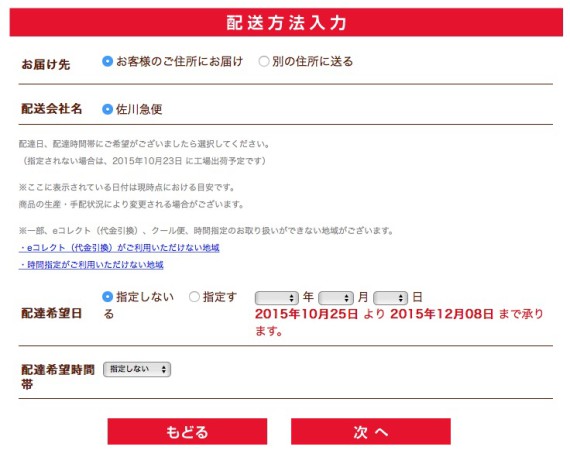
配送方法を入力します。発送先はお客様情報に任せて、配達希望日と時間を気にしない場合は次に進んでも問題ありません。他の住所に日時指定して発送を希望する場合は設定します。
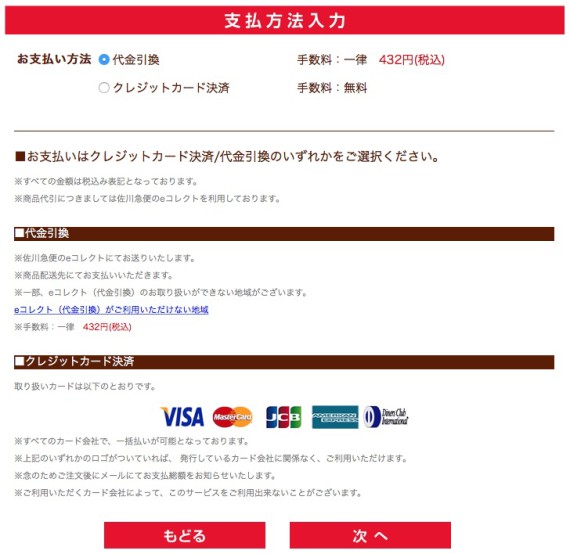
支払方法を選択します。お金を払わないと可愛いキャラクターが描かれたビスコは送られてきません。代金引換かクレジットカードのどちらを選択します。

アンケートもあります。ちょっと選択肢が多いけど、安価でオリジナルなビスコを作ってくれるのだから、喜んでアンケートに協力しましょう。実はスマイルビスコと普通のビスコは値段が一緒なんです。すごいよね。
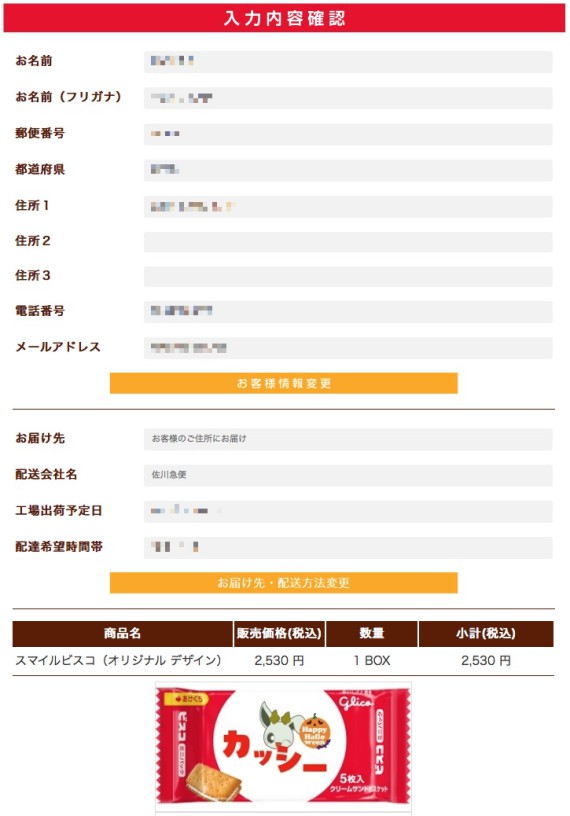
いよいよ最後です。入力内容の確認を求められます。今一度間違いがないかどうかを確認してから先に進みましょう。特に配送先を間違えるとややこしくなります。
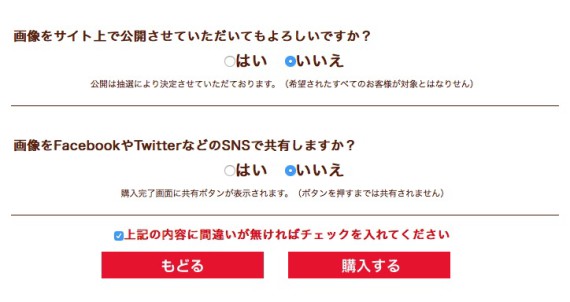
奥に進むと、画像をサイト上に公開するか、FacebookやTwitterなどのSNSで共有するかどうかの質問もあります。あまり見られたくない場合は全て「いいえ」になっていることを確認しよう。
以上のことを確認して「以上の内容に間違いが無ければチェックを入れてください」の左側のチェックボックスにチェックを入れて、「購入する」ボタンを押します。
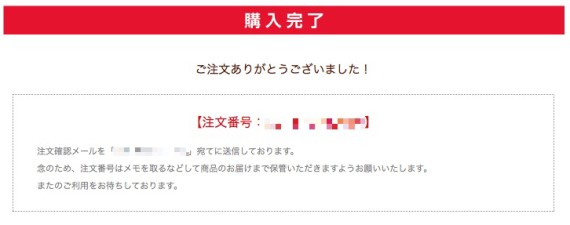
購入完了画面が表示されればおしまいです。お疲れ様でした。購入が完了したという通知は、入力したメールアドレスに送られ、注文番号もメールの内容に書かれているので、それも忘れずに確認しよう。
ビスコが到着
購入を完了したのが10月16日。商品の発送通知のメールは23日の夜中に、実際にビスコが到着したのはその翌日の24日でした。
実は19日にビスコから、版権画像と疑われて工程が保留となっているという電話がありました。オリジナルのキャラクターであることを話したら納得してもらえたけど、少しでも疑いのある画像を使えば容赦なく電話が来ると思っていいでしょう。くれぐれも注意しましょう。
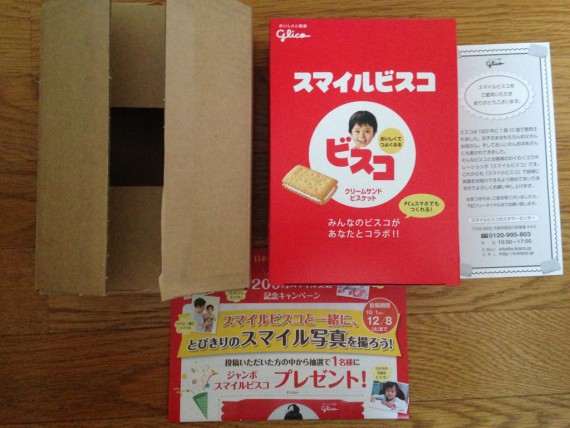
何にしても無事にビスコが到着しました。万々歳です。頑丈そうな段ボールの中にぴったりとビスコが入っています。ビスコの大きな箱にもオリキャラが描かれていたりするんじゃないかと少し期待したけど、さすがにそれはないよね。でも、普通のビスコと違って「スマイルビスコ」と書かれていて、他の市販品と少し違うと思われます。
ビスコ以外にも、ご愛用いただきありがとうございますというお礼の紙と、キャンペーンのチラシも入っています。

とにかく開けてみましょう。すると、2つ目の画像として作ったミントが現る。横2個、縦5個の合計10個が綺麗に並んでいる光景を家で見るのは初めてかもしれない。初々しいです。
手前には2つ目の画像のものが並べられています。奥も確認したところ、1つ目の画像として作ったカッシーが並んでいました。

2つのビスコを確認できたところで、並べて確認してみよう。全くツッコミどころがないです。綺麗に印刷されている様子を見ると、画像の解像度やサイズは全く問題無かったと考えてよさそうです。
感想
写真や文字を入れたビスコが作れる上に、定価のビスコと値段が同じ。値段相応で印刷が荒いということもなく綺麗だった。イベントで配るものとして良い選択肢の一つだと思う。また機会があったらお世話になるかもしれない。

先日はイベントおつかれさまでした!頂いたのはミントちゃんでしたが、カッシーちゃんと2種類作られてたんですね♪
デココさんの説明がしっかりしてるのでこれならボクにも作れそう(なんてね^^;
画像とイラストはオリジナル必須ですよね!依頼を受ける側もホント注意してるんだと思いますけど、なにより無事に届いて良かったですっ!
しかしこれ、数的に貰えたのはある意味奇跡かもしれない><
もったいなくてなかなか食べれないけど、包装紙だけは大切に保管させていただきますっ♪
これからの活動おーえんしてます!最近冷えて来てますのでお身体に気をつけてですっ>< ではでわっ^^;
ふぁーすと10お疲れ様でした。そして、お越しいただきありがとうございました。
そうです。実は2種類あったんです。20個もあればすぐに無くなるものだと思っていたのですが、意外にも少し余ってしまいましたw
包装紙を大事にしていただきありがとうございます。また別の食品グッズを作っていけたらと考えているので、また機会がありましたら是非ともお越しください!今度はもっと寒さ対策してきますw