CLIP STUDIO PAINTで原稿を進めよう
予約を済ませたら、ここからは原稿に取り掛かります。テンプレートを使う方法もありますが、今回はCLIP STUDIO PAINTを使って原稿を仕上げていきます。
同人誌入稿用データを新規作成しよう
まずはCLIP STUDIO PAINTを立ち上げ、「ファイル」から「新規」を選び、同人誌入稿用の真っ白なデータを新規作成します。
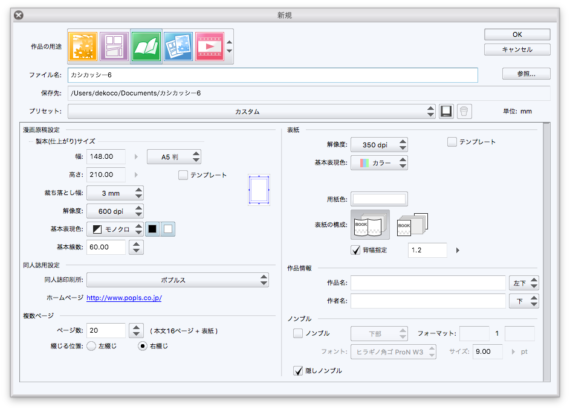
同人誌入稿用のデータを新規作成する場合は「作品の用途」の右側に並んでいるアイコンから緑色の「同人誌入稿」を選びます。すると、上のような画面が現れると思います。入力欄が沢山ありますが、設定する箇所は限られています。
- ファイル名
- 同人誌のタイトルでも付けておきましょう。
- 保存先
- 適当に決めてください。
- プリセット
- 「A5判 表紙カラー/本文モノクロ」を選択 (以降の「同人誌用設定」にある「同人誌印刷所」より先に選択)
- 「同人誌用設定」の「同人誌印刷所」
- 「ポプルス」を選択。
- 「表紙」の「背幅指定」
- 「背幅指定」のチェックボックスにチェックを入れる。本全体のページ数が20ページ、本文の用紙が「白上質90kg」なので、「1.2」にする。
- ノンブル
- 今回は隠しノンブルにするので「隠しノンブル」のチェックボックスにチェックする。
以上の設定をしてください。「同人誌用設定」の「同人誌印刷所」で「ポプルス」を選択することで、原稿の仕様がポプルス向けに設定されるのでとても楽です。ただ、念のために製本(仕上がり)サイズがA5サイズの幅148mmと高さ210mm、裁ち落とし幅が3mm、本文解像度と基本表現色が600dpiのモノクロ、表紙の解像度と基本表現色が350dpiのカラーになっていることを確認してください。また、設定を「同人誌印刷所」から「プリセット」の順に行ってしまうと裁ち落とし幅が違ってしまいます。プリセットから先に選択してください。
もしも「快速本・ストレート値引き」を利用する場合は、「表紙」内の「表紙の構成」と「背幅指定」と注意してください。「表紙の構成
」は、裏表紙と表表紙と背表紙を全て繋げるか、裏表紙と背表紙の原稿を分けるか選択できますが、ストレート値引きでは表紙は全て合体して入稿することが条件となっているので、全ての表紙を繋げる右側のアイコンを選択してください。
「背幅指定」は初期状態ではチェックが外れていて設定できませんが、チェックを入れて数字を入力します。で今回は本全体のページ数が20ページで、本文の表紙として「白上質90kg」を使用するので、快速本・ストレート値引きのページ内にリンクされている背幅早見表を参考にして「1.2」と入力します。ちなみに今回入力しなくとも、表紙の絵を作業している状態で、「トンボ・基本枠の設定」から、一番下にある「間隔」の数字を変えればいいだけです。
完成した原稿をPSDファイルとして書き出そう
表紙も本文も原稿が全て完成しました。ミスが無いか全てを見直し、いよいよ完成した原稿をPhotoshopの形式であるPSDファイルとして書き出します。
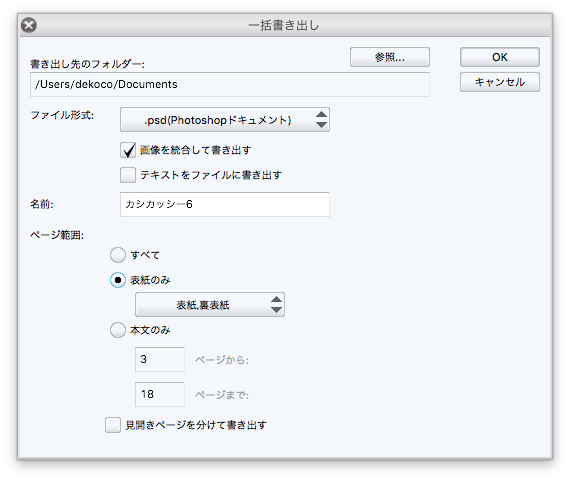
メニューバー内の「ファイル」から「複数ページを書き出し」をポイントし「一括書き出し…」を選択します。すると上のようなウインドウが表示されます。「同人誌印刷用データ出力…」でもうまくできると思うのですが、現行のバージョン(1.5.5)ではカラーのページを書き出す際に不具合を持っているようなので、別の方法を紹介します。大して手間の差はありません。
まずは表紙から書き出します。書き出し先のフォルダーを指定し、ファイル形式を「.psd(Photoshopドキュメント)」、ページ範囲を「表紙のみ」、表紙の選択が「表紙、裏表紙」になっていることを確認して「OK」を押して先に進みます。快速本・ストレート値引きを利用する場合、ファイル形式の設定箇所は全て必須なので注意しましょう。
なお本文を書き出す場合も同様の設定を確認し、ページ範囲を「本文のみ」にします。

「psd書き出し設定」という画面が表示されます。「出力イメージ」の「出力範囲」を「トンボの裁ち落としまで」とします。カラーは「CMYKカラー」を選択します。「出力範囲」を設定したことにより「出力サイズ」の「出力サイズ指定」の数字が間違っていないか確認をしてください。
特に快速本・ストレート値引きを利用する場合、書き出し後に幅に含まれる背幅分が間違っていないことを確認してください。本文が白上質90kgで20ページとしている今回の場合は、ポプルスのサイト上で用意されている背幅早見表によれば「1.2」なので、最終的には幅は303.2mmになります。書き出し後の多少の誤差は問題無いです。もしも間違っていた場合は表紙の画像を編集している状態で「トンボ・基本枠設定」の「間隔」を調整してください。
本文を書き出す場合、出力イメージの「ノンブル」にチェックを入れ、「カラー」の「表現色」を今回は「モノクロ2階調(閾値)」とします。「グレースケール」でも問題ありません。「モノクロ2階調(閾値)」と「モノクロ2階調(トーン化)」の違いについてはCLIP STUDIO PAINTのよくある質問の「モノクロで書き出す時に[閾値]と[トーン化]のどちらを選べば良いですか?」を参照してください。
「OK」を選択すればPSDファイルが自動的に書き出されます。書き出されたファイルが思った通りに書き出されていることを確認すれば終了です。
メッセージカードを作ろう
今回はメッセージカードフェアを利用するので、メッセージカードの原稿も作ります。本と比べると難しくはないので、詳しい説明は省略します。メッセージカードのサイズが名刺サイズと等しいので、今回はメッセージカードと言いつつ名刺を作ってしまいます。

ポプルスのメッセージカードについてのページを見ると、原稿サイズの説明などがありますが、今回は思い切ってテンプレートをダウンロードして利用します。
テンプレートには仕上がりの目安の線が引かれていたり注意書きも記されていて安心です。あえて注意書きが分かるように、絵の部分は半透明にしています。絶対に印刷してほしい部分はピンク色で塗りつぶされているスペースからはみ出さないようにしましょう。

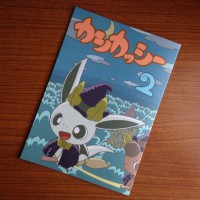

コメントを残す