数週間前にサークル参加したコミティアでの新刊の発行には大陽出版を利用したんだけど、原稿のサイズや発注書の記入で分からないところがいくつかあった。忘れてしまわないうちに、大体の行程をここにまとめてしまおうと思う。
ちなみに原稿の作成にはCLIP STUDIO PAINT EX Ver 1.2.8を利用しました。また、大陽出版を利用しての説明なので、大陽出版のウェブサイト上にある「原稿の作り方」は大体見た上でここを見ると分かりやすいかも。
ちなみに2014年4月辺りからは「MYページ」という会員ページ上から、Web上のフォームで発注書等を入力したり、zipで圧縮した原稿ファイルをフォーム上からアップロードできたりと、今までとは格段に行程が楽になっています。詳しくは、「大陽出版で新しく出来たMYページを利用して同人誌を作ってみる」に書いているので、そちらも合わせてどうぞ。
どんな仕様の本を作るか
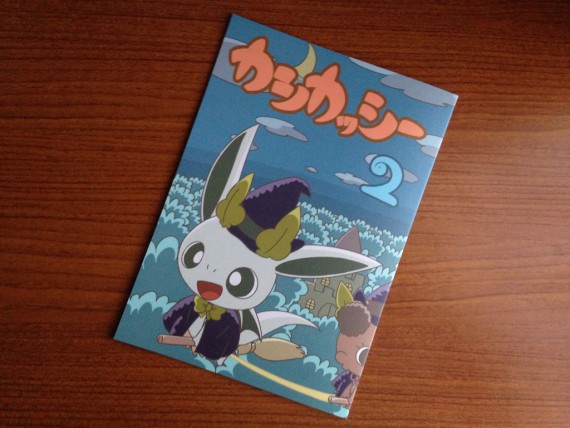
まずどんな本を作るかを決めないと進まない。
- どんなサイズの本を作るか
- コピー本にするのかオフセット本にするのか
- 何ページにするか
- 表紙と本文はフルカラーかモノクロ2段調かグレースケールか
思いついた限りではこの辺。ここではコミティアで出した「カシカッシー2」を例にして進めるので、次のようになります。
- 本のサイズ: A5
- 本の仕様: オフセット本
- ページ数: 28ページ(表紙込)
- 表紙のカラー: フルカラー
- 本文のカラー: モノクロ2段調
サイズとページ数以外だと、同人誌で大抵見るのはこんな感じなのが多いと思う。ちなみにページ数は表紙4ページ分を含んでいるため、本文のページ数は24ページとなります。
利用する同人誌セットを決める
同人誌を印刷してくれる出版会社は、大抵は楽に作れるようなセットプランのようなものがあります。大陽出版の場合は「同人誌セット一覧」を見てね。
セットを決める上で決め手となるのは、表紙がフルカラーで本文がモノクロ2段調であるという基本的なこと。ということで、カラー表紙の当社人気No.1と書かれている「SUNバザールPPセット(2015年10月現在ではフルカラーPPセット)」でいきます。
割引できるかどうかも確認
便利な割引企画なんていうのもあります。詳しくは「割引企画」で。
大まかに分けると、数週間早めに原稿を入稿してくれることを条件に安くするよ!という割引と、対象イベントに直接搬入してくれることを条件に安くするよ!という割引と、どちらも条件となる3パターンの割引ルールです。
ここでは数週間前に参加したコミティアに新刊を出すぞ!というシチュエーションで説明していくつもりなので、対象イベントであるコミティアに新刊を直接搬入するため「新刊バックアップ割引」を利用します。新刊バックアップ割引はさっきの3パターンの中で2パターン目のものに当てはまります。
FTP入稿の申込
入稿方法は色々あるけど、ここでは便利なFTP入稿を利用します。利用するためには事前申込が必要です。「申し込み」のリンクをクリックして、FTP入稿同意書を読んで同意してください。重要なことが沢山書いてあるのでよく確認しよう。
同意すると、申し込み内容を入力するフォームが出てきます。省略できる所以外は入力しちゃいましょう。ここでは次のように入力したとします。
- イベント日: 2013年10月20日
- イベント名: 東京COMITIA106
- お届け先: イベント会場への直接搬入
- ご利用セット名: SUNバザールPPセット, 表紙本文同時(または区別なし)
- 備考: 新刊バックアップ割引利用
- 一般・会員: 【一般・プチ会員】当社のクレジット機能付きメンバーズカードをお持ちでは無い方
- 仕上りサイズ: A5
- 表紙込ページ数: 28ページ
- 部数: 100部
- セキュリティ機能: 使用しない
氏名(本名)・連絡先電話番号・E-mailは各自で書いてね。
「次へ」を押すと確認画面が表示されるはずです。確認して問題なければさらに次へ。こうすると大陽出版に通知が届き、数日経つとメールで「FTP入稿 ご利用準備完了のお知らせ」という件名で届きます。内容はFTP入稿の注意事項や、締め切り日、FTP接続情報です。このメールはかなり大事なので大事に保管しておこう。FTP接続情報は後々使います。
締め切り日までにSUNバザールPPセットの発注書とFTP入稿依頼書をFAXで送信、またはメールに画像を添付(JPEGで且つ添付できる全サイズ上限は2MB)して送信し、原稿をzipで圧縮してサーバーにアップロードしておく必要があります。発注書の書き方は本文と表紙の原稿の説明が終わってからで。
本文の原稿を進める準備をする
早速原稿に取りかかっちゃいましょう。ここで引っかかるのが原稿のサイズ。サイズについては大陽出版のサイトの「本文データ入稿」の「サイズ」に載っています。
今回発行する本はA5サイズなので、タテは210mm、ヨコは148mmとなりますが、さらに、上下左右に3mmずつの塗り足し分を追加しましょう。最終的にタテが216mm、ヨコが154mmとなります。また、本文のカラーはモノクロ2段調なので、画像の解像度は600dpiとなります。
以上の情報を元にCLIP STUDIO PAINTを起動して漫画原稿を新規作成し、各サイズの情報を入力していきます。
バージョン1.4.1の場合
CLIP STUDIO PAINT Ver.1.4.1の場合の新規作成画面で見ていきます。以前のバージョンと画面が大きく異なるため、混乱を招かないように説明を新しいバージョンと古いバージョンで分けました。古いバージョンをお使いの場合は、さらに先の「バージョン1.4以前の場合」の項をご覧ください。
ソフトを起動して漫画原稿を新規作成します。新規ウインドウが表示されたら、上にある「作品の用途」に注目です。作品の用途に四角いボタンが並んでいるので、本を開いているような緑色のアイコンを選択します。
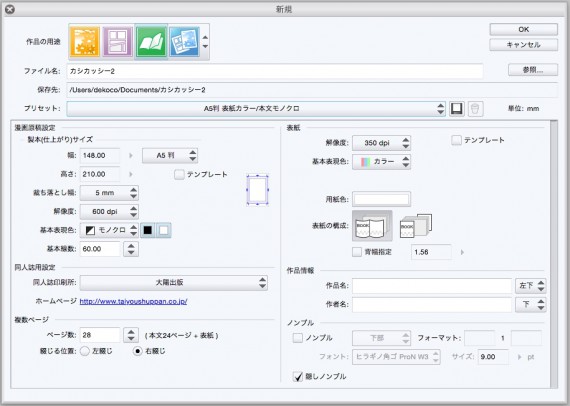
すると、上のようなウインドウになると思います。「作品の用途」の少し下にある「プリセット」を見てください。どんな本を作るかのプリセットを選択してあげれば、細かい数字を入力する必要がなくなります。今回は太陽出版の「SUNバザールPPセット」を利用し、A5サイズの本を作るので、「A5判 表紙カラー/本文モノクロ」を選択します。
これだけではまだ不十分です。各印刷会社によってサイズの設定が異なります。下の方にある「同人誌用設定」で「太陽出版」を選択すれば、各印刷会社の設定が適用されます。
キャンバスのサイズの解像度、基本(仕上がり)サイズ、基本表現色、複数ページ辺りに注意。
複数ページのところを見ると、ページ数は28と表示されていますが、すぐ右側を見ると分かる通り、本文24ページと表紙分4ページ分の合計のページ数です。
解像度はモノクロ2段調なので600dpi。基本表現色はモノクロ2段調なので「モノクロ」を選択。綴じる位置も「右綴じ」でOK。
製本(仕上がり)サイズの各幅は上下左右の裁ち落とし分を引いたサイズ。「裁ち落とし幅」というのは、大陽出版のサイト上の説明で出てくる「塗り足し」と同じ意味です。特に設定を弄っていなければ裁ち落とし幅は5mmとなっているはずです。先ほどは裁ち落とし幅を3mm分追加した場合で話していましたが、今回のように5mmでも問題ないため、特に設定を変える必要はありません。
さらに「ノンブル」の設定も確認します。ノンブルについてよく分からない場合は太陽出版の「ノンブル」のページをチェック。初期状態では「ノンブル」か「隠しノンブル」のどちらかにチェックが入っているはずです。いずれもチェックが入っていなければ、必ずどちらかにチェックを入れるようにしましょう。今回は「隠しノンブル」にチェックを入れています。なお、ノンブルが無いとトラブルの原因となるので注意しましょう。
表紙の設定項目もありますが、このままで大丈夫です。ただし、今回は太陽出版のテンプレートファイルを利用するため、表紙部分のページは利用しません。表紙部分を利用する場合の解説もいずれしていこうと思います。
というわけで、管理フォルダーに名前を付けて(ここでは「カシカッシー2」とします)問題ないことを確認し、右上の「OK」ボタンを押しましょう。これで一気に本文24ページ分と表紙分のページが作られます。
バージョン1.4以前の場合
古いバージョンでの新規作成画面の場合。

キャンバスのサイズの解像度、基本(仕上がり)サイズ、基本表現色、複数ページ辺りに注意。
解像度はモノクロ2段調なので600dpi。
基本(仕上がり)サイズの各幅は上下左右の塗り足し分を引いたサイズ。「裁ち落とし幅」というのがあるけど、それは大陽出版のサイト上の説明で出てくる「塗り足し」と同じ意味です。裁ち落とし幅は3mmとなっているので、幅は上下3*2mm+148mmで154mmで、高さは3*2mm+210mmなので216mmとなります。
基本表現色はモノクロ2段調なので「モノクロ」を選択。
複数ページというチェックボックスにチェックを入れること。ページ数は本文のページ数に合わせて24ページ。漫画の場合は基本的に右綴じなので、綴じる位置は「右綴じ」を選択。
管理フォルダーに名前を付けて(カシカッシー2とか)問題ないことを確認し、右上の「OK」ボタンを押しましょう。これで一気に24ページ分の新規ページが作られます。
早速原稿に下書きを描き加える前にまだやっておくことがあります。見てもらうと分かると思うんですが、ノンブルというこのページは何ページかを指し示す印がないんです。なので、設定で付け加えるようにしましょう。
メニューバーの「ページ管理」から「作品情報の設定」を開きます。
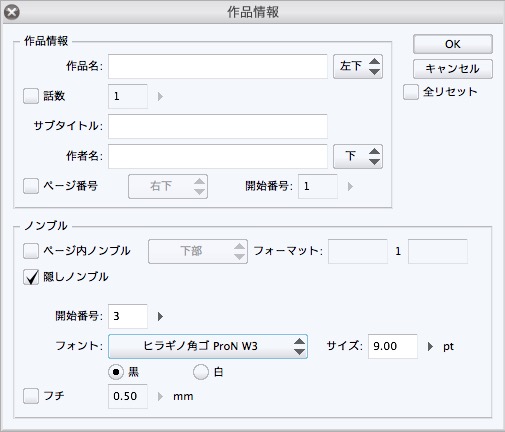
「作品情報」画面の後半に位置している「ノンブル」というところに注目。初期状態だと未設定のはずです。「ページ内ノンブル」か「隠しノンブル」かを選んでください。「隠しノンブル」の場合だと、その名の通り、ページをめくってもノンブルは見えません。上の「作品情報」画面では隠しノンブルを選択した場合です。
次に大事なのは開始番号です。「3」としてください。今管理している原稿ファイルは本文のみ(3〜26ページ)で作るため、最初のページでもノンブルの開始は3番です。一通りやったら右上の「OK」を押します。その後に原稿ページを見るとノンブルの番号が反映されているはず。
これで本文の原稿(3〜26ページ)を進める準備ができました。
各原稿を入稿用のファイル形式にして書き出す
本文の原稿が完成したらそのままCLIP STUDIO PAINTのデータで送るわけにはいかないので、指定された形式に変換して、各原稿ページを書き出します。
形式については、大陽出版の「本文データ入稿」ページの「アプリケーション」のところに書いてあります。CLIP STUDIO PAINTを使って説明していますが、ここではPhotoshopを使っていると仮定して、PSD形式で書き出すことにします。
メニューバーの「ページ管理」から「一括書き出し」を開きます。
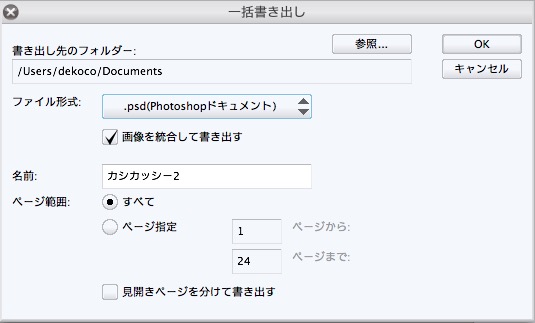
書き出し先フォルダーは適当に決めてもらって、「ファイル形式」が「.psd(Photoshopドキュメント)」になっていることと、「画像を統合して書き出す」と、ページ範囲が「すべて」にチェックが入っていることを確認しましょう。
確認して「OK」を押すと、「psd書き出し設定」という画面が出てきます。
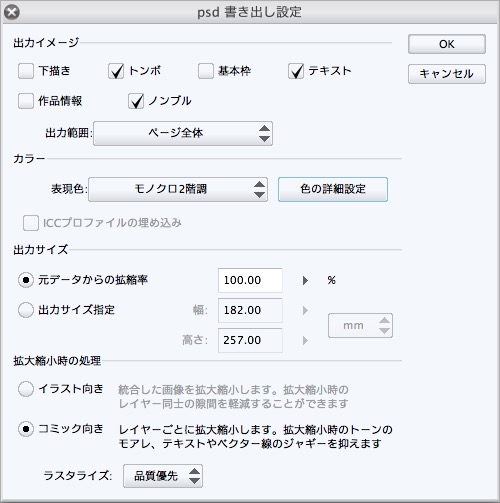
「出力イメージ」の項目は、トンボ、テキスト、ノンブルにチェックを入れます。他にチェックは入れないでください。出力範囲は「ページ全体」にします。「カラー」は「モノクロ2階調」。「出力サイズ」は初期値の100%。拡大縮小時の処理は「コミック向き」で、ラスタライズは「品質優先」にします。ちなみにこの設定、「高速」と比べてどれほど差があるのかは分かりませんが…。
「OK」を押すと、書き出しの進捗状況が表示されます。結構時間が掛かるので他の作業でもしていましょう。書き出しが終わったら、念のため全psdファイルを確認します。いくつかのファイルだけノンブルが無かったりしたことがありました。
もしもノンブルがおかしくなったら、ノンブルを設定する画面を開き、ノンブルの設定はそのままで、右上の「全リセット」にチェックを入れて「OK」を押します。これで今までのノンブルの設定はリセットされて、今回入力したノンブル情報が再設定されます。
表紙の原稿の幅や高さ等を計算する
表紙の原稿のサイズ関係は本文よりも面倒くさいです。本の分厚さが関係してくるためです。表紙の原稿サイズについては「原稿サイズ」に書かれています。表1・4を1枚で作るか2枚に分けて作るかの2通りがありますが、ここでは1枚で作る方法で進めます。
まずサイズが決まらなければ始まらないです。頑張って原稿サイズを計算してみます。
幅については背幅も計算する必要があるので、それを先に求めることにします。「背幅の計算方法」のページの計算式を見ると分かるとおり、「厚さ」は利用する本文用紙によって異なるので、ここでは「上質70kg」を利用し、0.1を当てはめることにします。そうすると…
(24 ÷ 2) × 0.1
という式なるので、計算すると背幅は1.2mmです。背幅が分かったので、幅を求める式にはてはめると…
148 × 2 + 1.2 + 6(左右の塗り足し分の6mm)
となるので、幅は303.2mmでようやく決まりました。
高さを求めるのは簡単で、
210 + 6(上下の塗り足し分の6mm)
を求めるだけ。高さは216mmとなります。
これで幅は303.2mm、高さは216mmと決まり、CLIP STUDIO PAINTに表紙の原稿のサイズを入力して進められる段階になりました。遅れましたが、解像度は350〜440dpiの間にしましょう。
今更こんなことを言っては申し訳ないですが、どうしてもわかんねえという人は、データ入稿用のトンボ付きテンプレートというのがあるので、それを利用するのもアリです。実は今回のコミティアの新刊で表紙を入稿する際は安全策ということでテンプレートを利用しました。一応言っておくと、幅と高さを計算してサイズを決めた方と、テンプレートを使った方とでは結果が違ったりすることはないです。
さすがに未経験であるテンプレートを使わない方法を紹介するのは無責任なので、テンプレートを利用した場合の方法で話を進めます。
テンプレートを利用して表紙の原稿を進める
テンプレートを利用する場合は簡単です。まずは「データ入稿用 トンボつきテンプレート ご用意しました!」のページからカラー表紙データ作成テンプレート内のA5表紙用Photoshop向けテンプレートをダウンロードします。
ダウンロードしたら、CLIP STUDIO PAINTで開いてみましょう。CMYKカラーで保存されているため、開く際にCMYKからRGBに変換して表示するという注意がなされますが、表紙が完成したら書き出す際に再度CMYKカラーを指定さえすれば問題ないです。
先ほど背幅を計算したと思いますが、このテンプレートでも背幅の数字を利用します。

「背表紙が1mmの場合の仕上り線」等と書いてありますが、これは背表紙が1mmの場合はこの線の内側までは本の表紙に反映されるということです。そこで先ほど計算した背幅の数字を使います。先ほどの計算だと背幅は1.2mmなので、「背表紙が1mmの場合の仕上り線」の内側が印刷時に反映されることになります。なので、その辺を意識して表紙を仕上げていきましょう。
テンプレートを利用して完成させた表紙を書き出す

こんな感じに仕上がりました。オレンジ色の線は塗り足し分を除いた表紙サイズのエリアです。この線の中は確実に印刷されるはずです。あくまでも塗り足し分を除いているので、このオレンジ色の線の外側もしっかり描いてくださいね。
表紙が完成したところで早速指定の形式をで書き出しましょう。
ファイルから「画像を統合して保存」をポイントして、「.psd(Photoshopドキュメント)…」をクリックします。まずどこに保存するかを聞かれるのでファイル名を入れて保存し、今度は本文の原稿のときと同じように「psd書き出し設定」画面が出てきます。
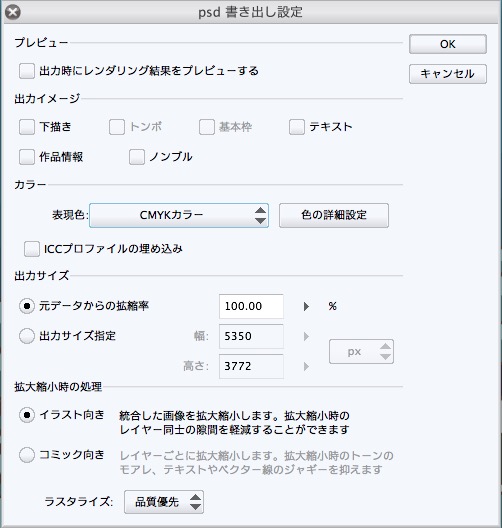
ここで大事なのは、まだ覚えていると思いますが、このテンプレートファイルを開くときの注意を促すメッセージ「CMYKカラーで保存されているため、開く際にCMYKからRGBに変換して表示する」というものです。今はRGBになっているため、入稿する際には再度CMYKカラーにする必要があります。そのため、表現色は「CMYKカラー」にします。ここでRGBカラーにして入稿してしまうと、恐らく印刷会社から電話が来て修正してくれといわれると思います。
出力イメージのチェックボックスは全てチェックを外してしまって問題ないです。「テキスト」を利用している人はテキストの所にチェックを入れましょう。
拡大縮小時の処理は「イラスト向き」で品質優先にします。
これで無事書き出されました。なお、RGBカラーからCMYKカラーにすると、色が若干暗くなるので書き出されたファイルは今一度チェックしておいた方がいいです。
原稿データをまとめてzip圧縮する
本文と表紙の原稿が完成したので、ファイルの配置を整えてzip圧縮して、そのファイルをアップロードしていきます。アップロードにはFTPクライアントが必要のため、予めインストールしておく必要があります。WindowsユーザーであればオススメはFFFTPです。FTPクライアントに大陽出版のFTPサーバーの設定を追加する必要がありますが、その辺は各自で調べてください。
アップロード方法等については大陽出版のサイトの「アップロード手順」を参照。全てのデータのファイル名が半角英数字で且つ拡張子が付いていることを予め確認します。そうしたら、原稿を入れるためのフォルダ(nyuko_dataなど)を作り、その中に表紙用(hyoushiなど)と本文用(honbunなど)のフォルダを作り、各フォルダに原稿ファイルを入れて圧縮前段階はおしまい。
あとは原稿を入れるためのフォルダをzip形式で圧縮し、FTPサーバーにアップロードするだけです。ちなみにファイルのアップロードは一度きりで、アップロードが終わると今使っているFTPアカウントは使えなくなると書いてあります。なので、アップロードする際は入念に確認してからアップロードしましょう。
発注書等を仕上げる
原稿データのアップロードが終わったら、最後は発注書と入金証明を印刷会社に送る必要があります。オレが書いた発注書を見ながら、それを元に補足説明していきます。
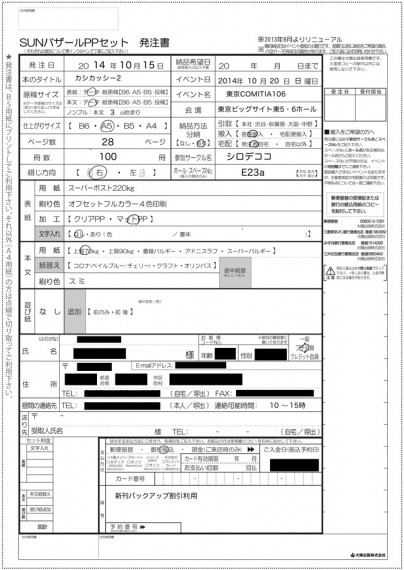
これはSUNバザールPPセットの発注書です。早速お詫びなんですが、納品方法のところは「なし」にしてください。その中の宅配のところの○もいらないです。あとは、会員かどうかのところで、プチ会員の所に○で囲ってあったり。この辺はオレのミスです。
最初に「ん?」となった場所なんですが、原稿サイズの「ノンブル」というところです。これは本文が何ページから始まるのかを書くところ。本文の最初のページのノンブルの番号を書けばOK。つまり「3」です。
表紙の加工のクリアPPとマットPPというのは、出来上がったときの表紙がツルツルな方がクリアPP、サラサラな方はマットPPと考えておけばいいと思います。
あとは、新刊バックアップ割引を受ける場合には、イベント名と備考に「新刊バックアップ割引利用」ということを書くのを忘れると割引されないので注意。
他の項目は多分書けると思います。
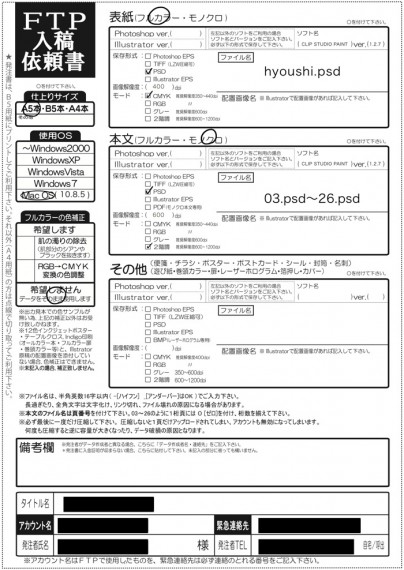
これはFTP入稿依頼書です。
表紙も本文もPhotoshopとIllustrator以外に書く欄が無いので、右側にあるソフト名の所に「CLIP STUDIO PAINT ver 1.2.x」等と記入します。
今回は表紙の原稿を作成する際にテンプレートを利用しました。テンプレートの解像度が400dpiだったので、表紙の画像解像度を間違えないように気をつけてね。
以上で書類は完成です。最後に入金証明できるものを忘れずに添付しておしまい。ネットバンキングの場合はスクリーンショットでもOKのようです。
いずれの3点をFAXで送るか、メールに添付して送信するか、郵送します。書類の送付方法についてはメールに詳しく書いてあります。
これは余談なんですが、オレはメールで発注書等を送ったんですが、添付ファイルが大きかったからか、うまく添付されずに送られてしまって印刷会社から電話が来たことがあります。1回目の利用のトラブルだから何ともいえないけど、確実さを求めるならFAXで送るのがいいかもしれないです。
おしまい
原稿と書類の提出がうまくいくと、後に「FTP入稿 受付のお知らせ」というメールが届きます。それが届いたらとりあえず一段落。ただ、メールにも書かれている通り、緊急の連絡が来ることがあるから、まだ気を抜いちゃ駄目です。さすがにイベント前日になって連絡が来なければ安心できます。
あとはイベント当日のスペースの下に、新刊の入った段ボール箱があることを願うばかり。
何はともあれ、ここまで読んでいただき有り難うございました。
これまた余談ですが、100部注文したカシカッシー2はおまけか何なのかわかりませんが結構余計に入っていました。120部くらい入っていたのかな。実際に何部入っていたかは今となっては知る由もないけど、得した気分で嬉しい。



コメントを残す