アクリルダイカットキーホルダーに続いて、けもケット4で出す予定の直径75mmサイズの缶バッジが届いたよ。バッジも作っている人が多かったし、一度作ってみたかったんだよね。業者に頼らずに作る家庭用の機械も売っているらしいけど、それだとクオリティに限界がありそうだから断念。今回もここに一通りの作り方や流れを書いていくよ。
缶バッジのイラストを仕上げる
アクリルダイカットキーホルダーを作るのと同じ感覚で出来て、同人誌を入稿するよりも楽だから安心。MYDOO側で原稿のテンプレートも用意されていて、そもそも使うことを推奨しているくらいだから、それを使って仕上げていくよ。
缶バッジのサイズと使うソフトでテンプレートを選ぼう
まずはMYDOOの缶バッジのページに行って、原稿の作成に使うテンプレートをダウンロードしよう。AIファイル、PSDファイルのテンプレートが用意されているよ。
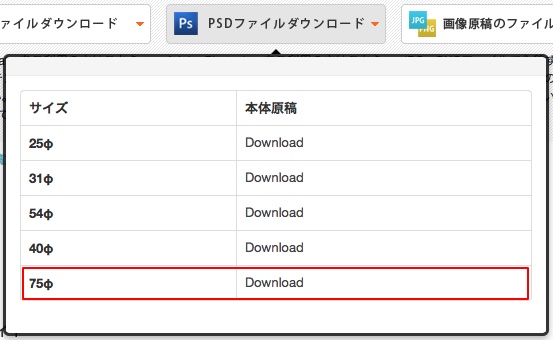
今回作った缶バッジのサイズは直径75mm。利用するソフトはPSDファイルを編集できるCLIP STUDIO PAINTを用いるから、PSDファイルの直径75mmのテンプレートを使うことにするよ。「PSDファイルダウンロード」を選択して、サイズ「75φ」の本体原稿をダウンロードしておしまい。
JPEGとPNGの形式でも入稿できるから、「画像原稿のファイルサイズ」を選択すると、各缶バッジのサイズの画像サイズ設定について記されているよ。PSDファイルやAIファイルが使えるソフトを持っていないときは、JPEGとPNGのファイル形式で入稿することも検討してみよう。
ちなみに、CMYKカラーが扱うことのできるソフトが無くてRGBカラーで入稿したとしても、MYDOO側でCMYKカラーに変換してくれるから安心だよ。
PSDファイルを開いて作業スタート
ダウンロードしたら、早速テンプレートファイルを開いて作業開始。ファイルを開いてみると、下のようなメッセージが表示されるはずだよ。

「このファイルはCMYKカラーだから、RGBカラーに変換して読み込むよ。」というメッセージだから、OKボタンを押して先に進もう。メッセージにも書かれている通り、書き出すときにはCMYKカラーにすることは忘れないようにしようね。
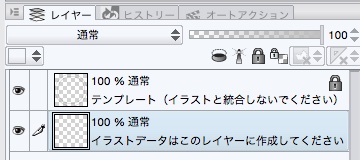
このテンプレートファイルのレイヤー部分を確認してみると、塗り足し部分が示す線が引かれたレイヤーがロックされているね。
「入稿データ作成の注意点」に「デザインデータとテンプレートは必ず分けた状態で入稿してください。」と書かれている通り、もしもロックを外して統合してしまうと、塗り足し線も一緒にバッジに印刷されてしまって大惨事。ロックを外してレイヤーを削除してしまうと、何処が塗り足し部分かが分からなくなってしまうから、原稿の不備となって電話が掛かってきたり、最悪の場合は変なバッジが完成してしまうぞ。とにかく、このロックされたレイヤーには手をつけないようにしよう。
PSDファイルとして書き出そう
原稿を仕上げる過程は飛ばして、無事に完成したよ。普段はキャンバスを広く設定して自由に描いているから、限られているキャンバススペースで且つ丸いから頭を使うよね。

原稿テンプレートの二重円の一つ外側は塗り足し部分。ここも残さずに絵を描いておこう。缶バッジの側面に当たる塗り足し部分も塗っておかないと、側面が真っ白に印刷されてしまうから注意しよう。
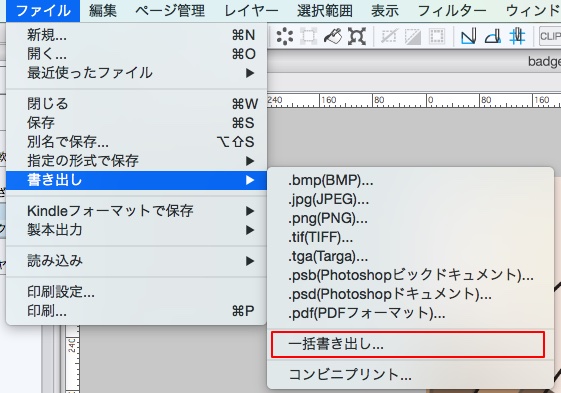
原稿を見直したら、トラブル防止のために、ロックされた「テンプレート(イラストと統合しないでください)」というレイヤー以外を全て統合し、テンプレート部分とデザイン部分のレイヤーの2つだけにしよう。そうしたら、メニューバーのファイルから書き出しと辿って、「一括書き出し」を選択して、PSDファイルを書き出す手順に進むよ。
PSDファイルを書き出すのであれば、すぐ上にある「psd(Photoshopドキュメント)…」を選択しても良さそうだけど、それを選択して進めてしまったら、レイヤーを全て統合して書き出してしまうから選ばないようにね。
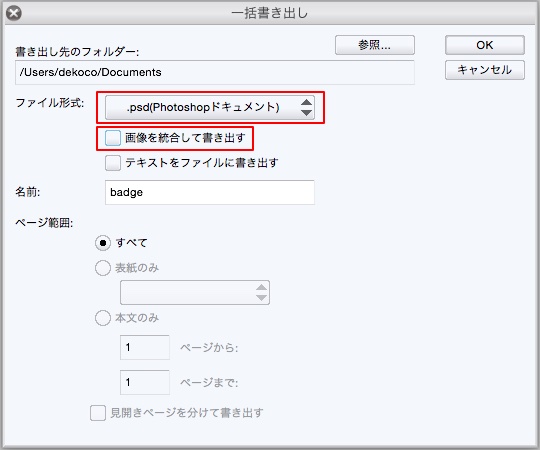
すると、こんなウインドウが出てくると思うんだ。今回はレイヤーを全て統合せずにPSDファイルを書き出すから、ファイル形式を「.psd(Photoshopドキュメント)」にし、すぐ下の「画像を統合して書き出す」のチェックを外して「OK」で先に進もう。
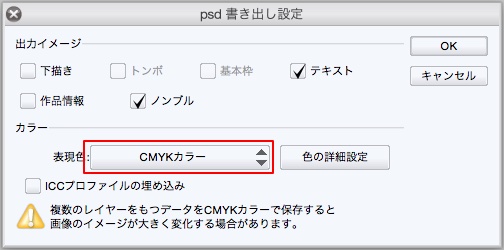
次にこんなウインドウが出てくるよね。表現色を「CMYKカラー」に設定して、CMYKカラーで書き出されるように設定しよう。RGBカラーのまま入稿したとしても、MYDOO側でCMYKカラーにしてくれるけど、できるだけこっちで対応した方がいいと思うんだ。

そして書き出された原稿がこんな感じ。CMYKカラーにしたことによって色が変わってしまっているから、書き出す前に色調補正レイヤーで彩度を上げたりトーンカーブを調節して、何度も書き出して納得のいく原稿にしよう。
注文をしよう
原稿が完成したら、MYDOOの缶バッジのページにある「この商品を注文」を選択して注文を進めていこう。全部書いていくとキリがないから、大事なところだけ書いていくよ。
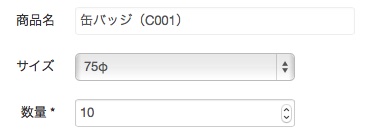
最初に商品名とサイズと数量を確認しよう。缶バッジのページから注文したから、商品名の部分は間違い無いだろうけど、サイズのところは注意深く確認しよう。もしも間違えてしまうと、これから入稿する原稿の大きさと違ってしまって、後でMYDOOの担当者の人と揉めることになるから気をつけて。

大型イベント前だと、MYDOOの公式Twitterで割引クーポンコードを公開していることがあるよ。もしも使えるなら、入力して割引をしっかり受けておこう。お得だね。

今回注文する缶バッジを利用する日があらかじめ決まっている場合は、利用日やイベント名を入力しておこう。今回のこの缶バッジはけもケット4で利用することが確定しているから、「けもケット4 (2015.05.04)」と入力しておくよ。

原稿の入稿も忘れずに。ファイルを選択してうまくいったらプログレスバー(青いゲージ)が右側に限界まで伸びて「入稿済み」と表示されるよ。失敗すると「入稿エラー」と表示されるから親切だよね。
ただし、プログレスバーが中途半端に進んで止まったり、全く変わらずに「入稿済み」と表示されたら、うまく入稿できていない可能性が高いから注意。少し経ったら「入稿エラー」と表示されるかもしれないよ。あと、どうもMac版Safariだとうまくいかないことが多いから、諦めてGoogle Chromeで入稿したらうまくいったよ。Safariを使っている人は注意してね。
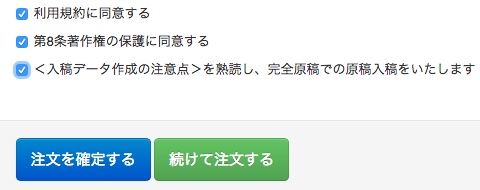
沢山の項目を入力し終えたら「カートに追加」をクリックして先に進もう。入力した全ての項目と、規約や3つの項目のチェック欄が出てくるから、いずれもしっかり確認したら、チェックボックスにチェックを入れて、「注文を確定する」をクリックして確定させよう。確定させた後に「商品発注確認メール」が届けば注文は成功だよ。あとは、メールに書かれている銀行口座にお金を振り込んで、缶バッジの到着を待とう。
入金も無事に済ませて13日に入金確認のメールが到着。ちなみに、ゴールデンウィークが近かったから、4月28日辺りかそれ以降の発送になるんだって。どんなに遅くとも、けもケット4に間に合えば大丈夫。
商品発送の通知が来たよ
4月27日に商品発送メールが届いたよ。入金確認のメールが届いてからちょうど2週間というところ。

そうそう、「MYDOOでオリキャラのアクリルダイカットキーホルダーを作ったよー」の時は気にしていなかったけど、荷物が今どこにあるかを調べる時に使う追跡番号が商品発送メールの何処にも書かれていなかったのがちょっと気がかり。気になる人は荷物が今何処にあるか気になっちゃうよね。
缶バッジが到着したよ
発送場所からそれほど遠くなかったために、商品発送メールが届いた翌日に到着。まさか朝に荷物が来るとは思わなかったけど、到着日時が4月28日の午前中と書かれているし、そりゃ午前中に届いちゃうか。

開封するとこんな感じ。缶バッジ本体と納品書がプチプチの中に包まれて入っているよ。さらに、缶バッジ自体も1つずつ封がされていて傷がつかないようになっているのだから素敵。
バッジの出来は?
缶バッジが到着したら、とりあえず自分用ということで1つだけ開封してみて出来具合を確認してみよう。初の缶バッジだから興奮気味。
表面は?

まずは大事なイラストが印刷されている表面を見てみよう。大きさが75mmというだけあって迫力抜群。特にズレも無く綺麗に仕上がっていると思うよ。これ以上は書きようがないね。素敵。
裏面は?

続いてバッジの留め具が付いている裏面。表面のイラスト部分を留めている部分はムラなくしっかり固定されていて大丈夫。
だけど、留め具の周りに付いているキズが人によっては気になるかも。たまたまこれだけが付いているものだと思ったら、他のも少し付いていたりするからね。だけど、そもそもここは隠れる部分だし、オレの場合はよっぽど目立つキズが付いていたりでもしない限りは問題ないと考えるよ。
厚みも見てみる

こんな角度からも見てみよう。厚みは十分だし、気合いで曲げようとしなければ曲がらないから安心。でも、裏表共に中央辺りに強い衝撃が加わると凹むかも。それはどの缶バッジにも当てはまるかな。
おしまい
アクリルダイカットキーホルダーに続いて、直径75mmサイズの缶バッジを作ることも特にトラブルは無く成功。そもそも同じ会社を利用したからというのが大きいね。
今度は食べ物関係で行ってみたいけどどうしよう。その辺はいずれ考えるということで。ここまで見てくれてありがとうございました。

コメントを残す